Checklist Pré-Instalação Agente Desktop fSense
Introdução
O Checklist de Pré Instalação oferece orientações detalhadas das pré-configurações necessárias para garantir uma instalação bem-sucedida do Agente Desktop nas estações de trabalho. Uma vez viabilizado, certificará que as pré-configurações estarão garantidas para a correta instalação do agente desktop, assim como a correta coleta e envio de eventos dos computadores monitorados.
Checklist
| Nº | Item | Check |
|---|---|---|
| 1 | Certificar-se de que os computadores a serem monitorados possuem acesso à Internet | X |
| 2 | Se existir um servidor de proxy, liberar acesso ao domínio fsense.com para os computadores monitorados sem necessidade de autenticação | |
| 3 | Disponibilizar um usuário com perfil administrador no computador a ser monitorado (apenas para instalação) | |
| 4 | Certificar-se que o sistema operacional do computador a ser monitorado é Windows 7 Service Pack 3 ou superior | |
| 5 | Microsoft .NET 4.0 ou superior (Será automaticamente instalado caso não exista) | |
| 6 | Certificar-se de que há um login distinto para cada usuário no sistema operacional | |
| 7 | Conta fSense previamente criada | |
| 8 | Whitelisting de antivírus |
1 – Acesso à Internet
Para utilização do fSense em nuvem, será necessário acesso à Internet para que seja possível:
- Ativar a instalação do agente desktop para que possa ser concluída com sucesso.
- Enviar eventos coletados dos computadores monitorados para o servidor fSense em nuvem (envio criptografado e seguro).
2 – Liberar permissões de acesso ao domínio fsense.com no Proxy
Para utilização do fSense é ideal efetuar a liberação do domínio *.fsense.com no servidor proxy para que o agente desktop consiga se comunicar com o servidor fSense sem a necessidade de autenticação no proxy, eliminando assim eventuais problemas de para um determinado usuário de um computador monitorado.
Liberar os seguintes domínios no Proxy
*.fsense.comagent.fsense.comapp.fsense.com
Exemplo - um usuário ainda não se autenticou no proxy, impedindo a correta conexão do agente desktop - instalado no computador - com o servidor fSense.
3 – Perfil de usuário administrador para instalação
Para que a instalação do Agente Desktop ocorra de maneira correta, o usuário utilizado na instalação do agente desktop deve ter permissão de administrador para permitir que o instalador possa criar pastas e acessar arquivos necessários além de efetuar a correta instalação do Microsoft .NET Framework, caso necessário.
4 – Sistema operacional Windows
O sistema operacional suportado pelo agente desktop é o Windows 7 (Service Pack 3) ou qualquer Windows superior. Nota: o agente desktop ainda não suporta quaisquer outros sistemas operacionais, como Linux ou Mac OS, por exemplo. Apenas Windows.
5 – Microsoft .NET Framework 4.0 ou superior
O framework Microsoft .NET, versão 4.0, será automaticamente instalado caso ainda não tenha sido instalado no sistema operacional. No momento da instalação do agente desktop, se o .NET Framework já estiver instalado:
- Se a versão for 4.0 ou superior: o agente desktop funcionará normalmente.
- Se a versão for menor do que 4.0: neste caso, será necessário entender caso a caso e como será tratado. O agente desktop não é compatível com versões anterior à 4.0.
6 – Certificar-se de que há um login de usuário distinto para cada usuário no sistema operacional
O fSense diferencia um usuário de outro para gerar informações de valor no dashboard. Portanto, é necessário que pessoas que forem utilizar os computadores monitorados possuam usuários distintos (como por exemplo usuários de domínio). Se todos os usuários identificados nos computadores monitorados forem o mesmo (possuir mesmo nome), como por exemplo, ADMIN, o fSense irá agrupar os dados para um único usuário, o que impactará na visualização dos dados no dashboard.
7 – Conta previamente criada
A respectiva conta a ser utilizada na instalação do agente desktop (e-mails) deve estar devidamente criada antes que possa ser devidamente validada pelo instalador fSense.
A conta a ser utilizada se refere ao email informado no momento da criação da conta no fSense.
Para saber mais sobre a conta do fSense, configura a seção Login, do guia do usuário.
8 – Whitelisting de antivírus
Esta seção foi criada para ajudar você a entender e utilizar a funcionalidade de WhiteList (lista de permissões) em antivírus, permitindo que você adicione programas confiáveis e evite falsos positivos.
O que é Whitelist de Antivírus?
A WhiteList é uma lista de programas e aplicativos considerados seguros e confiáveis pelos antivírus. Ao adicionar um programa a essa lista de permissões, você informa ao antivírus que confia nesse software, permitindo que ele seja executado sem ser bloqueado, mesmo que inicialmente seja identificado como uma ameaça.
Porque é importante adicionar o fSense à WhiteList?
Para garantir o funcionamento adequado do fSense, é necessário adicionar o diretório onde o mesmo está instalado à lista de permissões do antivírus, incluindo todos os arquivos dentro do diretório. Isso garantirá que o antivírus não interfira na execução do fSense, evitando falsos positivos ou bloqueios.
Principais Antivírus e como Adicionar Programas à Whitelist:
Segue abaixo alguns dos antivírus mais populares, um breve tutorial de como adicionar uma aplicação ou pasta na WhiteList de aplicações permitidas e seus respectivos links para mais detalhes.
1. Windows Defender
Aqui está um Exemplo de adição no Windows Defender, antivírus integrado ao Windows:
- 1.1 - Vá para Iniciar > configurações > Atualização e Segurança > Segurança do Windows > Proteção contra vírus e ameaças.
- 1.2 - Em Configurações de proteção contra vírus e ameaças
- 1.3 - Selecione Gerenciar configurações
- 1.4 - Em seguida até a seção Exclusões e clique Adicionar ou remover exclusões.
- 1.5 - Navegue até o diretório de instalação do fSense:
C:\Users\{username}\AppData\Local\fSense\ - 1.6 - Selecione a pasta fSense inteira (não apenas os executáveis), para garantir que todas as versões e arquivos sejam permitidos.
Ao adicionar a pasta, o antivírus não interferirá em nenhuma versão ou arquivo executável dentro dela.
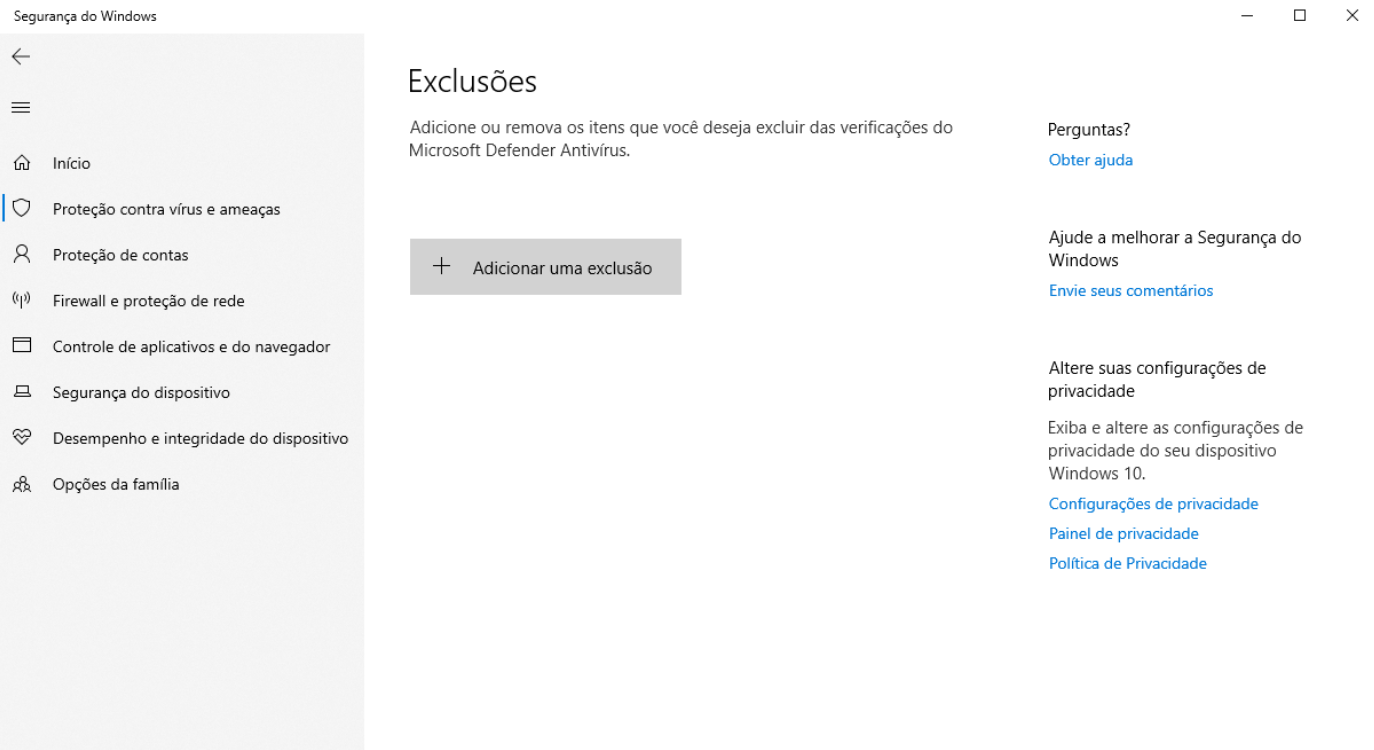
Windows - Segurança do Windows - Configurações de proteção contra vírus e ameaças - Lista de Exclusão de Antivírus do Windows
Para saber mais, acesse o link oficial do Windows Defender.
2. Avast
- 2.1 - Abra o Avast e clique em Proteção contra Vírus.
- 2.2 - Vá para Configurações e, em seguida selecione Exclusões.
- 2.3 - Adicione o caminho completo do diretório de instalação do fSense:
C:\Users\{username}\AppData\Local\fSense\ - 2.4 - Selecione a pasta fSense inteira (não apenas os executáveis), para garantir que todas as versões e arquivos sejam permitidos.
Ao adicionar a pasta, o antivírus não interferirá em nenhuma versão ou arquivo executável dentro dela.
Isso permitirá que o antivírus não interfira em nenhuma versão ou executável do fSense dentro dessa pasta.
Para saber mais, acesse o link oficial do Avast.
3. AVG
- 3.1 - Abra o AVG Antivírus no seu computador.
- 3.2 - Selecione a opção Menu > Configurações..
- 3.3 - Clique em Geral > Exceções e clique em Adicionar exceção.
- 3.4 - Adicione o caminho completo do diretório de instalação do fSense:
C:\Users\{username}\AppData\Local\fSense\ - 3.5 - Selecione a pasta fSense inteira (não apenas os executáveis), para garantir que todas as versões e arquivos sejam permitidos.
Ao adicionar a pasta, o antivírus não interferirá em nenhuma versão ou arquivo executável dentro dela.
Para saber mais, acesse o link oficial do AVG.
4. Norton Antivírus
- 4.1 - Abra o Norton e vá para Configurações.
- 4.2 - Selecione Antivírus e, em seguida clique em Configurações de Exclusão.
- 4.3 - Clique em Configurações ao lado de Exclusões e adicione o caminho completo do diretório de instalação do fSense:
C:\Users\{username}\AppData\Local\fSense\ - 4.4 - Selecione a pasta fSense inteira (não apenas os executáveis), para garantir que todas as versões e arquivos sejam permitidos.
Ao adicionar a pasta, o antivírus não interferirá em nenhuma versão ou arquivo executável dentro dela.
Para saber mais, acesse o link oficial do Norton Antivírus.
5. Kaspersky
- 5.1 - Abra o Kaspersky e vá para Configurações.
- 5.2 - Selecione Proteção e escolha Configurações Adicionais.
- 5.3 - Vá para a guia Exclusões e clique em Adicionar para inserir o caminho completo do diretório de instalação do fSense:
C:\Users\{username}\AppData\Local\fSense\ - 5.4 - Selecione a pasta fSense inteira (não apenas os executáveis), para garantir que todas as versões e arquivos sejam permitidos.
Ao adicionar a pasta, o antivírus não interferirá em nenhuma versão ou arquivo executável dentro dela.
Para saber mais, acesse o link oficial do Kaspersky.