Guia de Instalação do Agente Desktop fSense
Este Guia fornece instruções passo a passo para a instalação do Agente Desktop. As instruções abrangem a instalação através do instalador prático, linha de comando, ou instalação remota. Verifique se os requisitos mínimos de sistema são atendidos.
Requisitos Mínimos de Sistema
Para instalar corretamente o agente desktop fSense, seu computador deve atender aos requisitos:
| Requisitos Mínimos | Agent Desktop fSense |
|---|---|
| Sistema Operacional | Apenas Windows. |
| Windows 7 | Service Pack 3 ou superior |
| Microsoft .NET Framework | 4.0 ou superior (instalado automaticamente caso não exista) |
| Processador | 1.5 GHz ou superior |
| Memória (RAM) | 1 GB |
| Espaço em disco rígido | 500 MB |
| Conexão com a Internet | Obrigatória durante a instalação. |
Instalação Intuitiva Agente Desktop
Se ainda não possui o arquivo de instalação do agente desktop, veja tópico Download Agent Desktop do guia do usuario. Após efetuar o download do agente desktop e executá-lo, o processo de instalação será iniciado.
1. Idioma
Escolha o idioma de sua preferência e clique em OK.
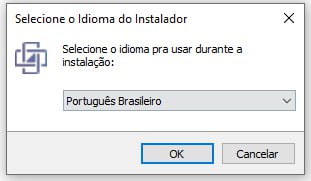
Figura 1 - Instalação do fSense Agente Desktop - Seleção de Idioma
2. Ativação do agente desktop
Informe o mesmo e-mail utilizado para criar a sua conta. Se você estiver efetuando a instalação por meio da solicitação de outra pessoa, informe o e-mail disponibilizado por ela e clique em Avançar.

Figura 2 - Instalação do fSense Agente Desktop - Ativação
3. Diretório de Instalação
Altere ou mantenha o diretório padrão sugerido para instalação do agente desktop. Clique em Avançar.
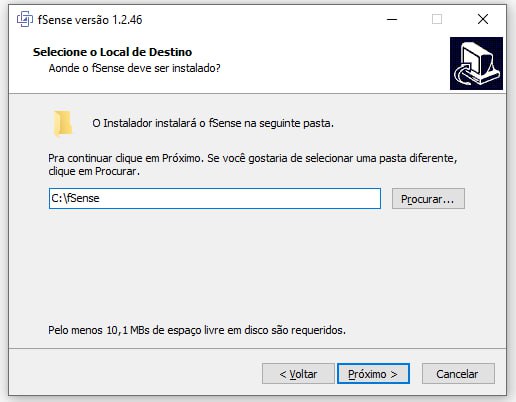
Figura 3 - Instalação do fSense Agente Desktop - Diretório de Instalação
4. Instalar
Confirme o diretório de destino da instalação e clique em Instalar.

Figura 4 - Instalação do fSense Agente Desktop - Pronto para Instalar
Neste momento, o agente desktop será instalado em seu computador. Aguarde até que o processo de instalação seja finalizado.
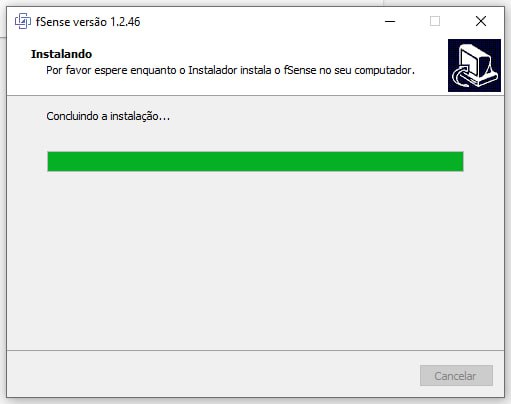
Figura 5 - Instalação do fSense Agente Desktop - Processo de Instalação
5. Conclusão
Após finalizar a instalação clique em Concluir.
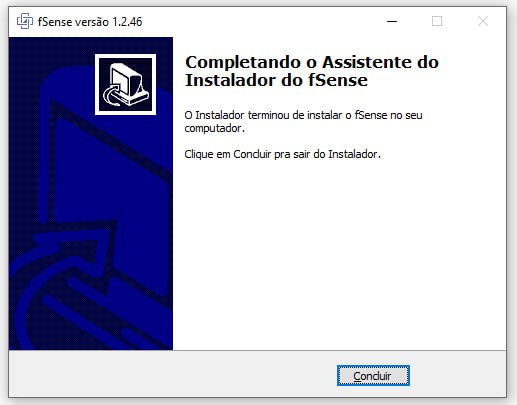
Figura 6 - Instalação do fSense Agente Desktop - Instalação Concluída
Pronto! O agente desktop já está corretamente instalado e em execução.
Instalação Silenciosa do Agente Desktop
Para instalação silenciosa, a instalação ocorrerá em segundo plano sem que seja necessário configurar cada etapa da instalação em modo interativo.
1. Executar a Instalação:
Abra o prompt de comando e execute:
fsense_x86_x64.exe /VERYSILENT /SUPPRESSMSGBOXES /NORESTART /NOSTART /AccountInfo=<email da conta>
Perceba que deverá ser informado o e-mail de ativação do agente desktop, sendo este o e-mail de conta para o qual os dados coletados serão enviados e associados.
O fSense utiliza como usuário monitorado (vinculado aos dados coletados) o nome de usuário do processo fSense, ou seja, o usuário do sistema operacional que executou o programa.
Como é iniciado um novo processo fSense em cada logon do Windows para o respectivo usuário, cada um terá seus dados devidamente coletados e associados à conta fSense de forma transparente.
Entretanto, é necessário observar que se a instalação silenciosa for executada remotamente, esta será executada com outro usuário e, portanto, mesmo que a instalação ocorra com sucesso, o processo fSense se iniciará em nome de outro usuário e os dados coletados estarão vinculados ao usuário remoto.
Portanto, o argumento NOSTART garante que o processo fSense não se inicie automaticamente, mesmo após a correta instalação. Neste caso, para que seja iniciada a coleta dos dados, é necessário que o usuário do computador realize um novo logon no sistema operacional.
2. Validação
O arquivo de texto fsense-install.log será gerado na pasta do executável assim que a instalação for finalizada. Verifique se contém a linha fSense successfully installed. Caso não seja gerado o arquivo fsense-install.log no mesmo diretório da instalação, ou se não possuir a declaração fSense successfully installed, será considerada falha na instalação. Nestes casos, é possível solicitar ajuda para concluir a instalação entrando em contato com nosso Suporte.
Instalação Remota do Agente Desktop
É possível efetuar a instalação remota em computadores da rede. Pelo fato de ser possível efetuar instalação silenciosa por linha de comando, a instalação remota poderá ser efetuada, tecnicamente, de várias formas. Entretanto, é extremamente recomendado o procedimento descrito a seguir uma vez que já foi validado, testado e homologado como procedimento padrão de instalação remota do fSense.
Abordagem
Um script powershell deverá ser executado para efetuar a instalação remota em computadores da rede. Deverá existir um computador principal para executar este script. Ao ser executado, o script, por sua vez, irá efetuar a instalação do fSense nos demais computadores da rede. Para saber em quais computadores da rede o fSense será instalado, o script executado efetuará leitura de um arquivo de nome hosts.txt contendo todos os nomes de computadores da rede que receberão a respectiva instalação fSense.
Antes da execução do script
Conforme mencionado previamente, antes de executar o script, um computador específico da rede deverá ser escolhido. Este computador será utilizado para executar o script que irá efetuar a instalação do fSense no demais computadores da rede. Para isto, o mesmo deverá ser previamente preparado.
Windows Powershell ISE
O script deverá ser executado usando preferencialmente o Windows Powershell ISE, o qual facilita analisar o log de instalação computador por computador mas poderá, eventualmente, ser utilizado outra versão do Windows Powershell.
1. Download do PsExec:
Faça o Download do utilitário PsExec.exe disponibilizado pela Microsoft no site http://learn.microsoft.com/pt-br/sysinternals/downloads/psexec, pois o script tem como dependência essa ferramenta.
Após realizar o download, faça a instalação do PsExec no computador principal que irá executar o script. Os arquivos PsExec.exe e PsExec64.exe deverão ser copiados para o diretório 'C:\windows\system32\' deste computador.
2. Preparação (computador principal)
Crie o diretório 'C:\install_fsense' no computador local que irá executar o script powershell. Neste diretório, deverão ser adicionados os arquivos hosts.txt, fsense_x86_x64.exe, e installfsense.bat:
- hosts.txt – arquivo de nome hosts.txt contendo nomes de computadores da rede ao quais o fSense (agente desktop) será instalado. Deverá ser um nome por linha.
Figura 7 - Exemplo de Arquivo Hosts.txt
-
fsense_x86_x64.exe – último instalador do agente desktop cujo download poderá ser efetuado diretamente pelo dashboard fSense.
-
installfsense.bat – arquivo em lote para instalação do fSense no computador remoto. O conteúdo deste arquivo é o comando de instalação do fSense. Perceba que o e-mail de conta ao qual a instalação deverá ser vinculada é informado como argumento “AccountInfo”
C:\windows\temp\fsense_x86_x64.exe /VERYSILENT /SUPPRESSMSGBOXES /NORESTART /NOSTART /AccountInfo=<e-mail da conta>

Figura 8 - Exemplo de Arquivo fsenseinstall.bat
Ao criar o arquivo fsenseinstall.bat, certifique-se que o arquivo não tenha a extensão .txt ao final. Remova a extensão .txt se necessário para que o arquivo se torne executável.
3. Script PowerShell
Cole o conteúdo do script abaixo no console powershell:
foreach ($PC in Get-Content C:\install_fsense\hosts.txt)
{
echo "Trying to install on machine: $PC"
Copy-Item -Path C:\install_fsense\fsense_x86_x64.exe -Destination "\\$PC\c$\windows\temp" -Force -PassThru
Copy-Item -Path C:\install_fsense\installfsense.bat -Destination "\\$PC\c$\windows\temp" -Force -PassThru
psexec \\$PC C:\windows\temp\installfsense.bat
IF ($LASTEXITCODE -eq '0') {
echo "Success!"
} else {
echo "Fail! ERROR: $LASTEXITCODE"
}
Start-Sleep -Seconds 10
}
O PsExec deve ser executado com privilégios de administrador.
Ao ser executado, o script efetuará as seguintes operações:
- Efetuará leitura de um arquivo de nome hosts.txt contendo os nomes de computadores da rede ao qual o fSense (agente desktop) será instalado.
- Para cada computador da rede mencionado pelo nome no arquivo hosts.txt:
- Copiar o executável fsense_x86_x64.exe para a pasta c:\windows\temp do computador destino.
- Copiar o arquivo installfsense.bat para a pasta c:\windows\temp do computador destino.
- Invocar o arquivo em lote C:\windows\temp\installfsense.bat no computador destino para efetuar a instalação silenciosa.
Perceba no script que o psexec é invocado para efetuar a instalação remota sem informar usuário e senha. Neste caso, o usuário do computador principal escolhido para executar o script deverá ter perfil de Domain Admin. Este é o cenário ideal.
Entretanto, o PsExec pode ser executado passando como parâmetros o usuário e senha desejados.
Exemplo:
psexec -u username -p password
-Destination “\\$PC C:\windows\temp\installfsense.bat" -Force –PassThru
Nesse caso, poderá ser informado um usuário Local Admin do computador remoto ou preferencialmente um usuário Domain Admin, o qual terá mais privilégios evitando problemas adicionais de permissão de acesso.
Resultado
Os resultados da execução serão exibidos no console;
- Cenário de execução com sucesso:
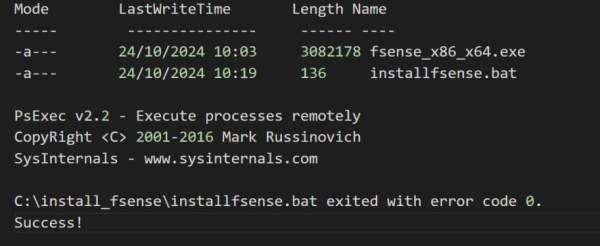
Figura 9 - Exemplo de Instalação Remota realizada com Sucesso
- Cenário de execução com falha em algum computador da rede:
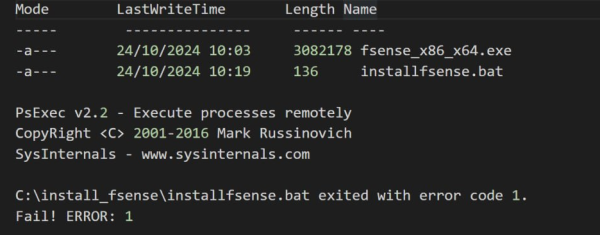
Figura 10 - Exemplo de Falha na Instalação Remota
Em caso de falha, o error code será impresso no console. Para entender melhor erros conhecidos do Windows, consulte o dicionário de erros no site https://learn.microsoft.com/pt-br/windows/win32/debug/system-error-codes--0-499-?redirectedfrom=MSDN
Contato
Em caso de dúvidas, entre em contato conosco através do nosso Suporte Estaremos prontos para ajudá-lo.