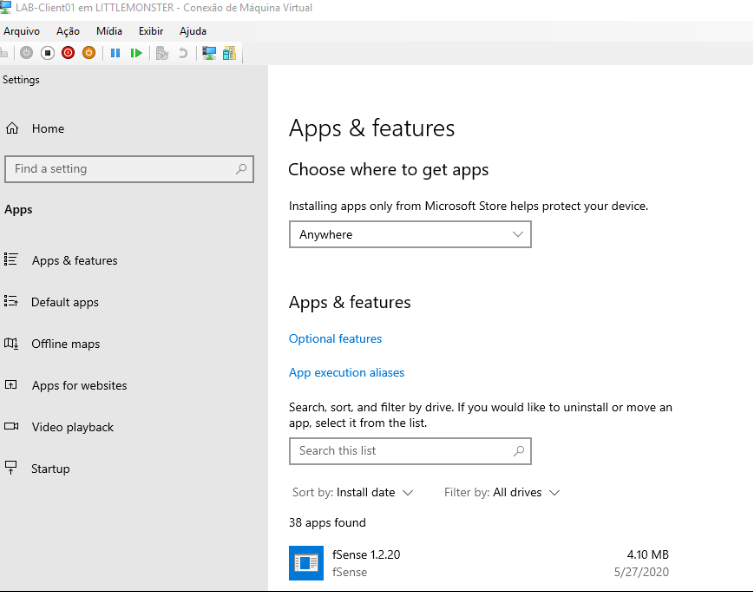Guia de Instalação de fSense via GPO por Usuário
Introdução
Este Guia fornece um passo a passo, as diretrizes para a instalação do Agente Desktop de maneira centralizada e escalável por usuários, dentro de um domínio, usando as Políticas de Grupo (GPOs).
Ao longo deste manual voce encontrará orientações claras e práticas de como criar pastas de repositório no domínio e scripts de instalação silenciosa e configurar GPOs de maneira eficaz, proporcionando uma administração mais eficiente.
Esperamos que este guia seja uma ferramenta que possa auxiliar na instalação do fSense em seu ambiente, proporcionando uma abordagem organizada e automatizada por meio das Políticas de Grupo.
Preparação no Repositório do Domínio
Criando a Pasta no Repositório
Acesse a pasta sysvol do controlador de domínio:
C:\Windows\SYSVOL\sysvol\lab.intra
Crie uma pasta com o nome que desejar, aqui vamos utilizar Aplicações:
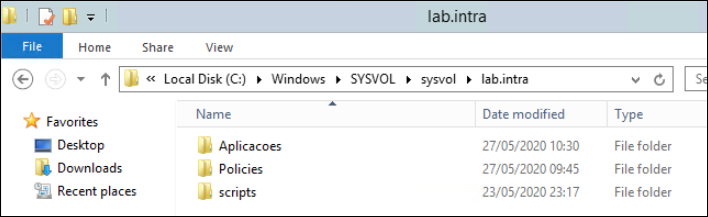
Abra pasta e copie o arquivo do executável:
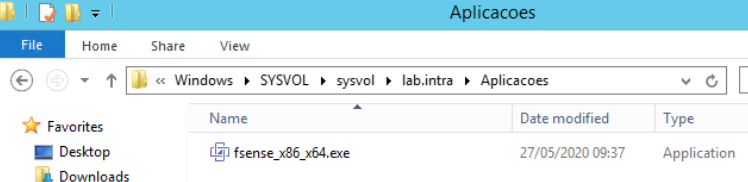
Configurando o Script de Instalação
Após isso vamos criar arquivo bat para efetuar a instalação do aplicativo em modo silencioso e verificando se já não existe o programa instalado:
@echo off
if exist "C:\fSense\fSenseUpdater.exe.config" (
exit
) else (
cd "C:\ProgramFiles (x86)\Fsense\"
fsense_x86_x64.exe /VERYSILENT /SUPPRESSMSGBOXES /NORESTART /NOSTART /AcountInfo=fsense@example.com.br
)
exit
Conforme podemos ver na linha 2 o comando IF verifica se o arquivo já existe no disco, caso ele exista, o bat será finalizado.
Se o comando não encontrar o arquivo então ele vai efetuar a instalação do aplicativo. Conforme na sequência
Copie o arquivo para mesma pasta da instalação do FSENSE.
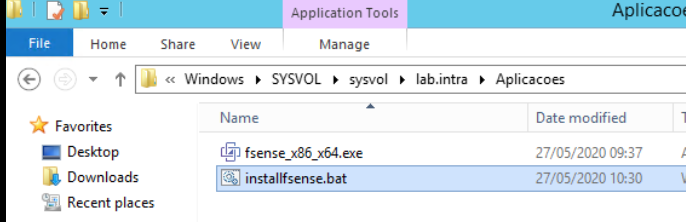
Após a criação da pasta e arquivos necessários vamos criar a GPO.
Configuração da GPO
Criação da GPO
Abra o GPMC no controlador de domínio.
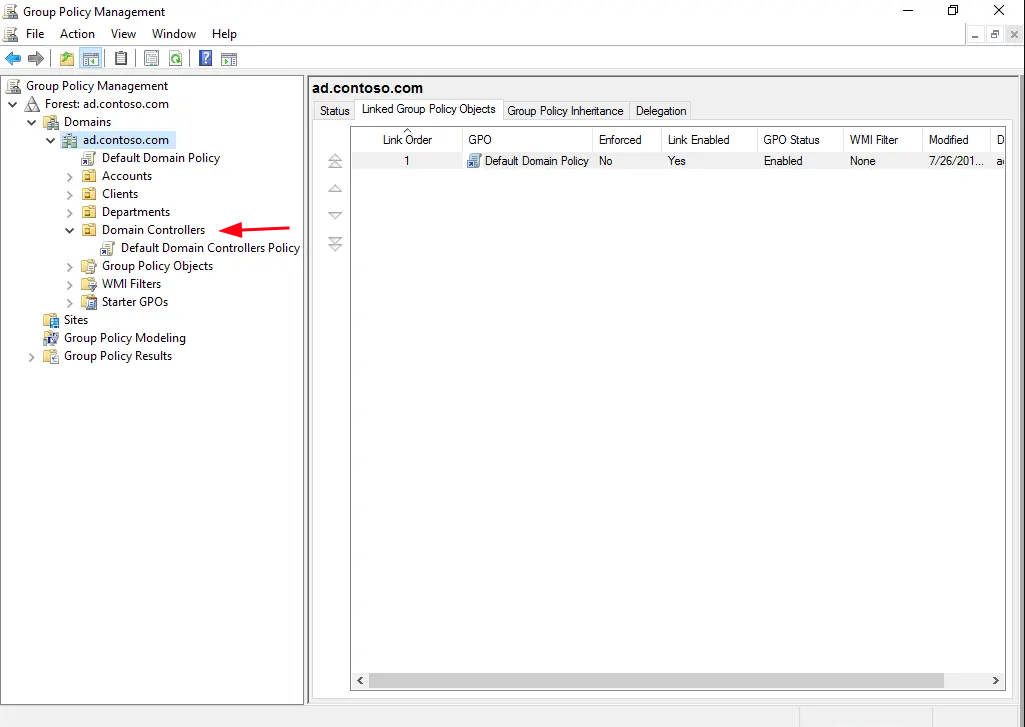
Crie uma GPO utilizando com o nome que desejar aqui vamos utilizar o nome de Install APP.
Clique com o botão direito e selecione Editar.
Definindo as Configurações de Pastas
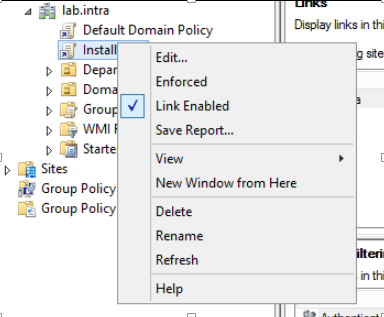
A Tela de configuração de Políticas será exibida, crie uma cópia da pasta e arquivo de instalação para todos os computadores que efetuarem logon.
Navegue até o caminho Computer Configuration > Preference > Windows Settings.
Clique na opção Folders:
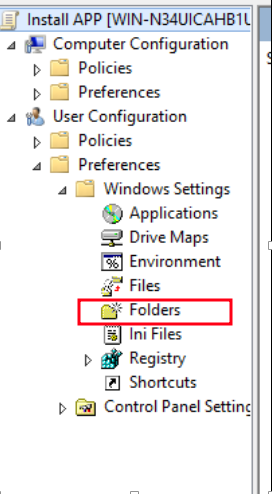
Clique com o botão do mouse e selecione New/Folder.
Crie uma pasta conforme tela abaixo:
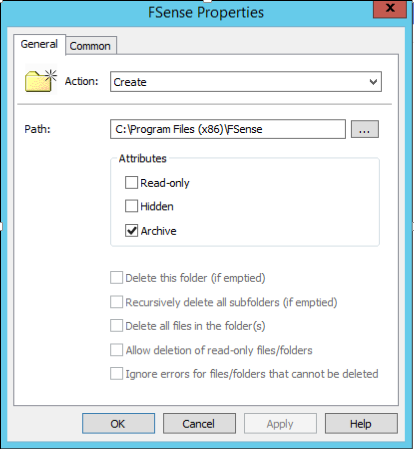
Clique em ok, agora vamos copiar o arquivo da pasta sysvol para os computadores.
Definindo as Configurações de Arquivo
Navegue até o caminho User Configuration > Preference > Windows Settings.
Clique em File:
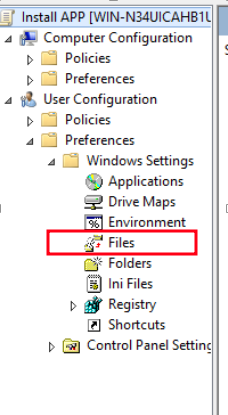
Clique com o botão e selecione New/File.
Configure conforme tela abaixo:
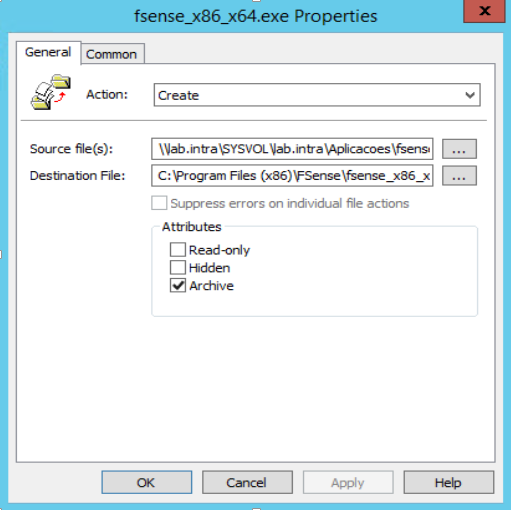
- Na opção Source: Insira o caminho atual do arquivo que está armazenado no sysvol do controlador de domínio:
\\SeuDominio\SYSVOL\lab.intra\Aplicacoes\fsense_x86_x64.exe
- Na opção Destination: Insira o caminho da pasta criada no passo anterior:
C:\Program Files (x86)\FSense\fsense_x86_x64.exe
Configurando Scripts de Logon
Para executar o arquivo .bat clique com botão direito sobre a GPO e selecione editar
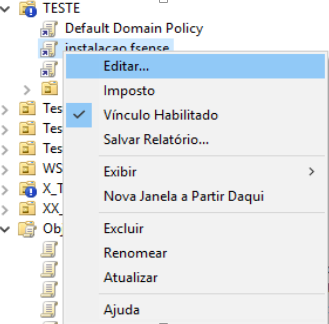
Expanda a árvore e selecione Scripts(Logon/Logoff) conforme figura abaixo:
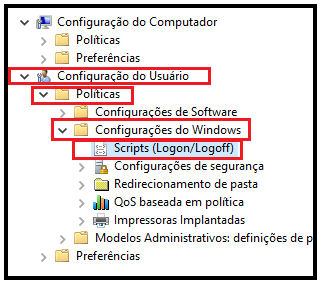
Selecione a opção Logon
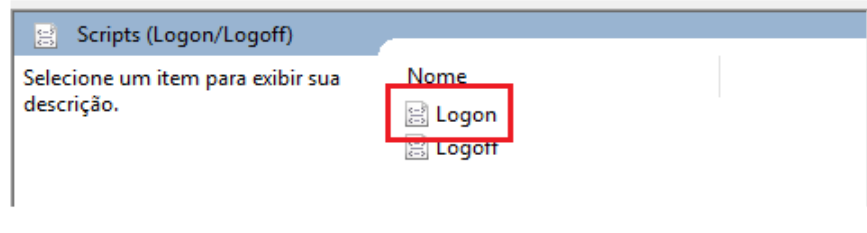
Selecione Adicionar...
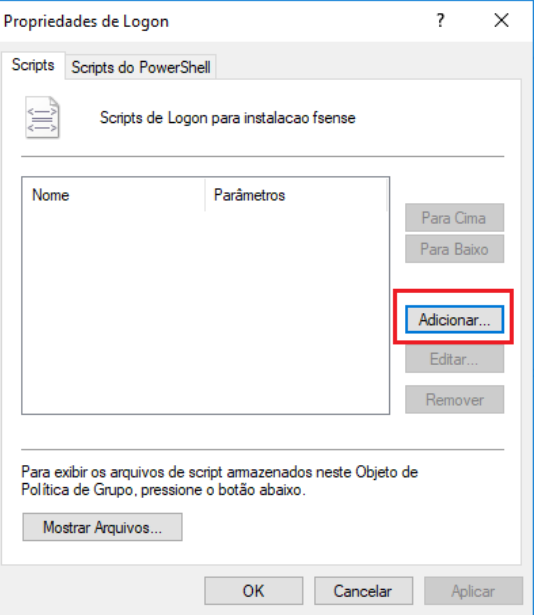
Selecione o caminho do script .bat e clique em ok
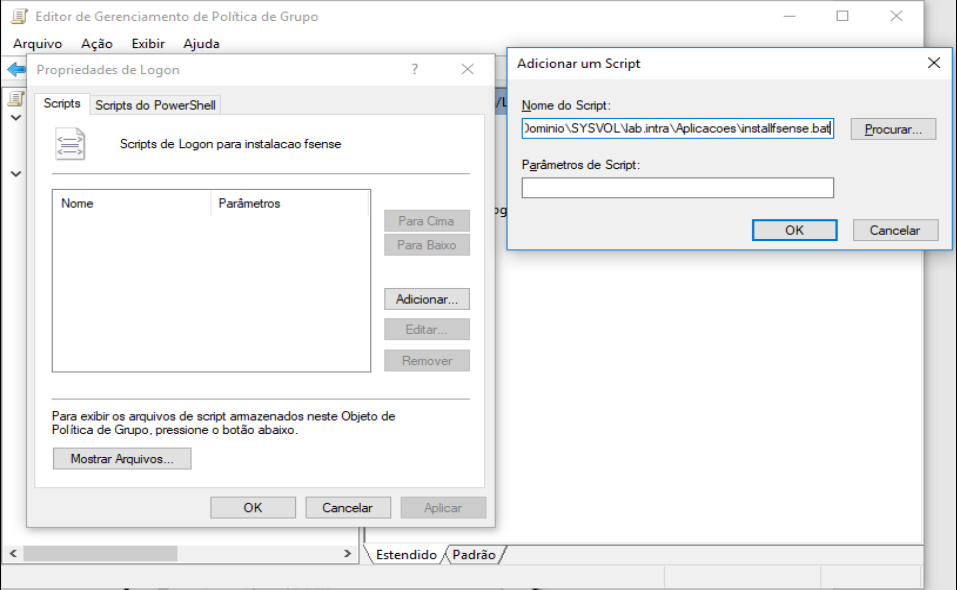
Configurando Segurança e Grupo no Active Directory
Agora precisamos efetuar a criação de grupo de segurança e adicionar os hostnames nesse grupo desta maneira a instalação será efetuada apenas para os computadores pertencentes a esse grupo.
Abra a console de gerenciamento do Active Directory
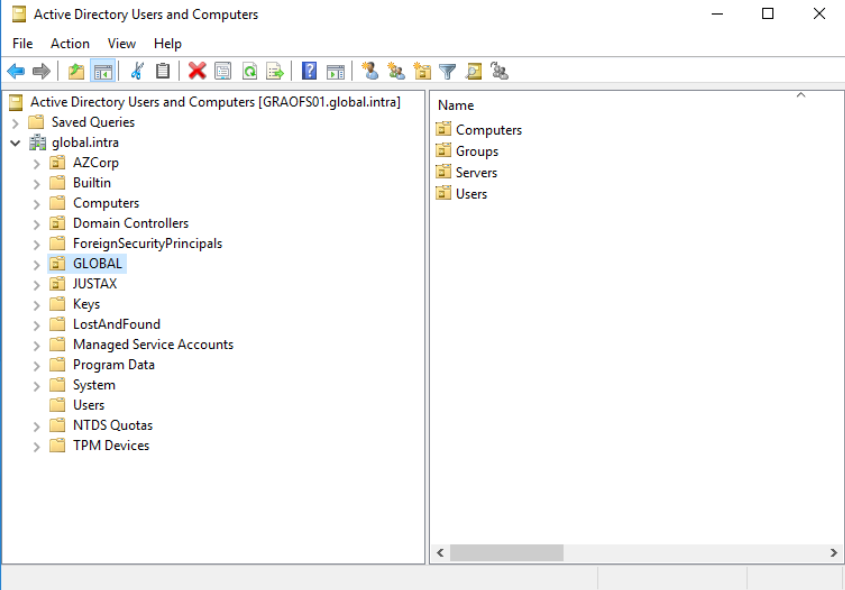
Crie um grupo de Segurança no Active Directory.
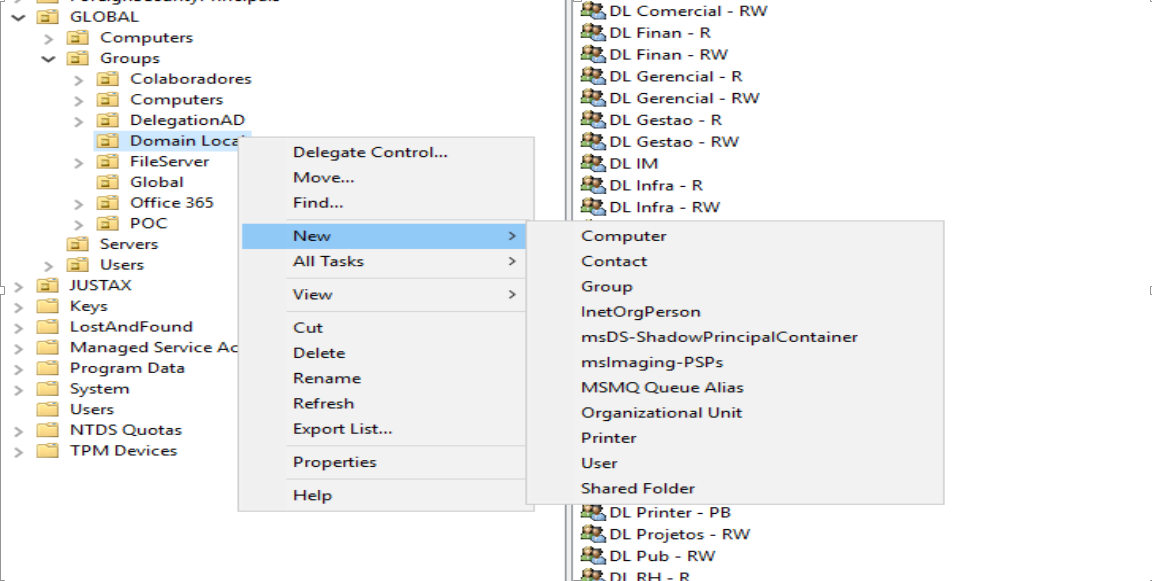
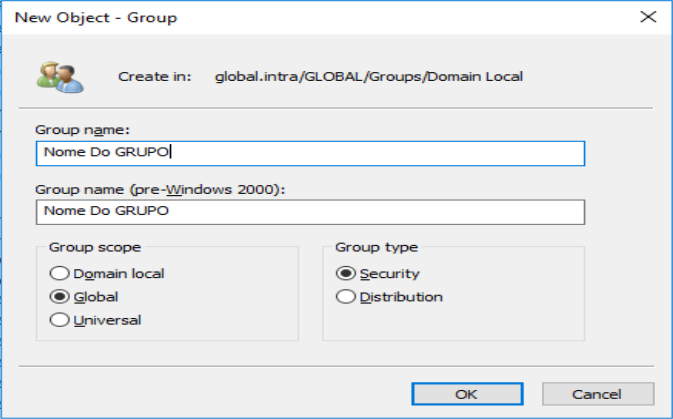
Adicione os hostnames na opção members:
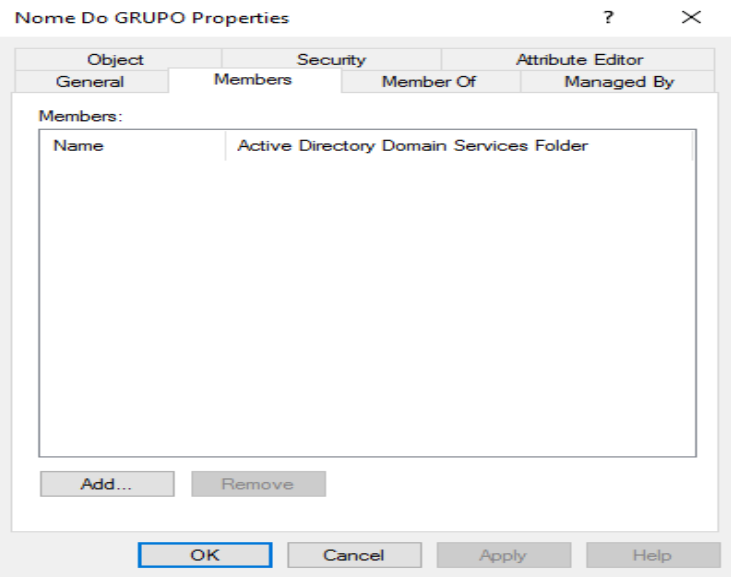
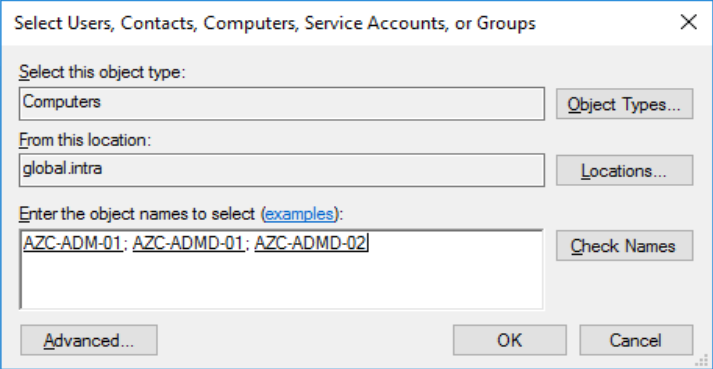
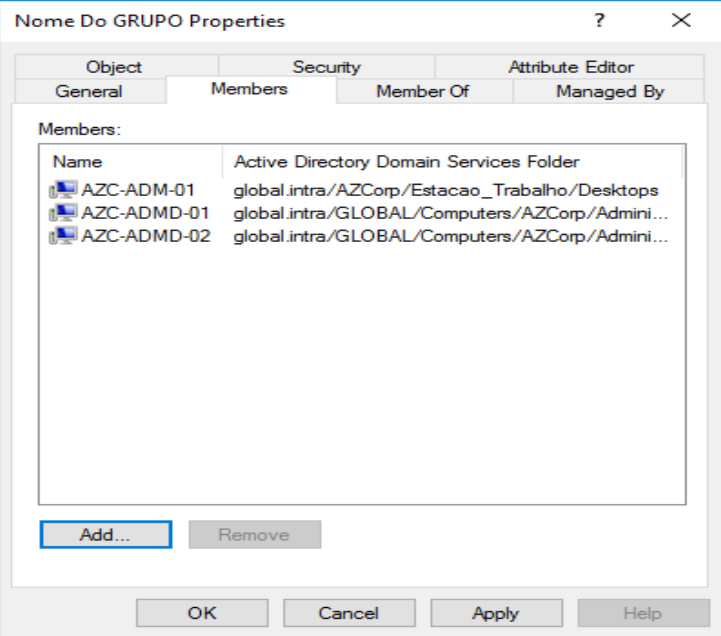
Retorne agora para a console de gerenciamento de políticas
- Clique na politica criada
- Na opção Security filtering adicione o grupo de segurança criada no passo anterior:
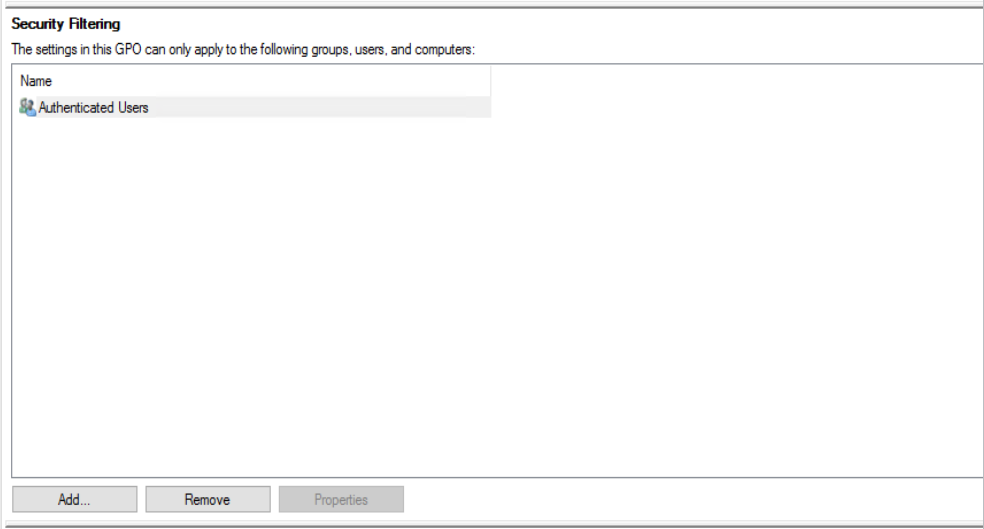
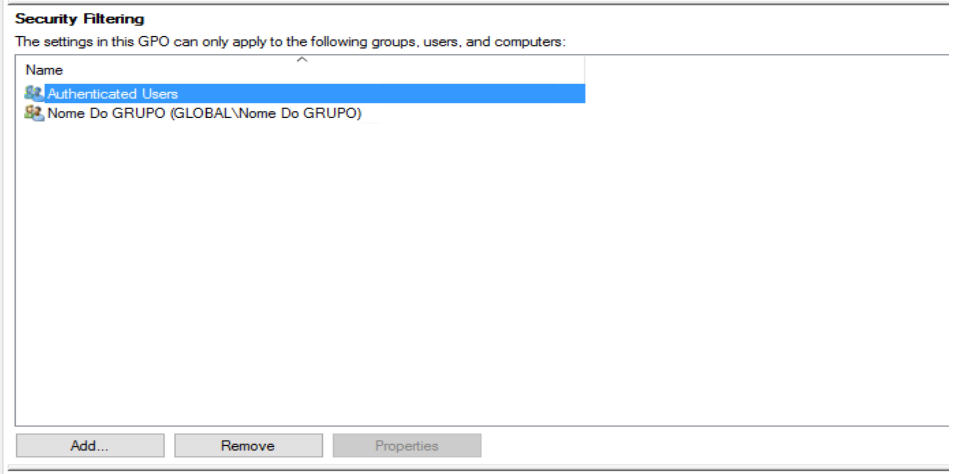
Conclusão
Pronto!! Desta forma os requisitos necessários para instalação estão configurados. Verifique a instalação bem sucedida!