Integração do fSense com Auth0
Introdução
Este documento tem como objetivo auxiliar na configuração da integração entre fSense e Auth0.
Integrar uma instância do Auth0 com o fSense tem como objetivo permitir que os usuários com acesso ao painel de monitoramento da organização onde o fSense está sendo utilizado possam iniciar sua sessão utilizando as diversas formas de autenticação do serviço Auth0.
Benefícios
Os benefícios ao utilizar desta integração são:
- Centraliza o gerenciamento de acesso ao fSense do lado da organização. Usuários que estiverem com cadastro desativado por terem saído da empresa ou forem suspensos temporariamente automaticamente perdem acesso ao fSense.
- Permite utilizar meios de autenticação mais convenientes para a organização e mais bem conhecidos dentro dela. Caso use um meio de autenticação diferente de senha simples como autenticação de 2 fatores, também utilizará o mesmo meio de entrada no fSense.
- O usuário não terá que utilizar uma senha separada para entrar no fSense. Condições especiais:
- O e-mail do usuário deve existir previamente no fSense.
- Após a finalização da integração, não será mais possível entrar com a senha utilizada anteriormente no fSense.
- É necessário garantir que o usuário administrador do fSense esteja disponível para login no Auth0. Caso não exista, é necessário tornar um usuário do Active Directory administrador no fSense.
Configurar o Auth0 para integrar com fSense
A seguir o passo a passo de como configurar um novo aplicativo para logon do fSense.
Acesse o portal do Auth0 em https://manage.auth0.com/.
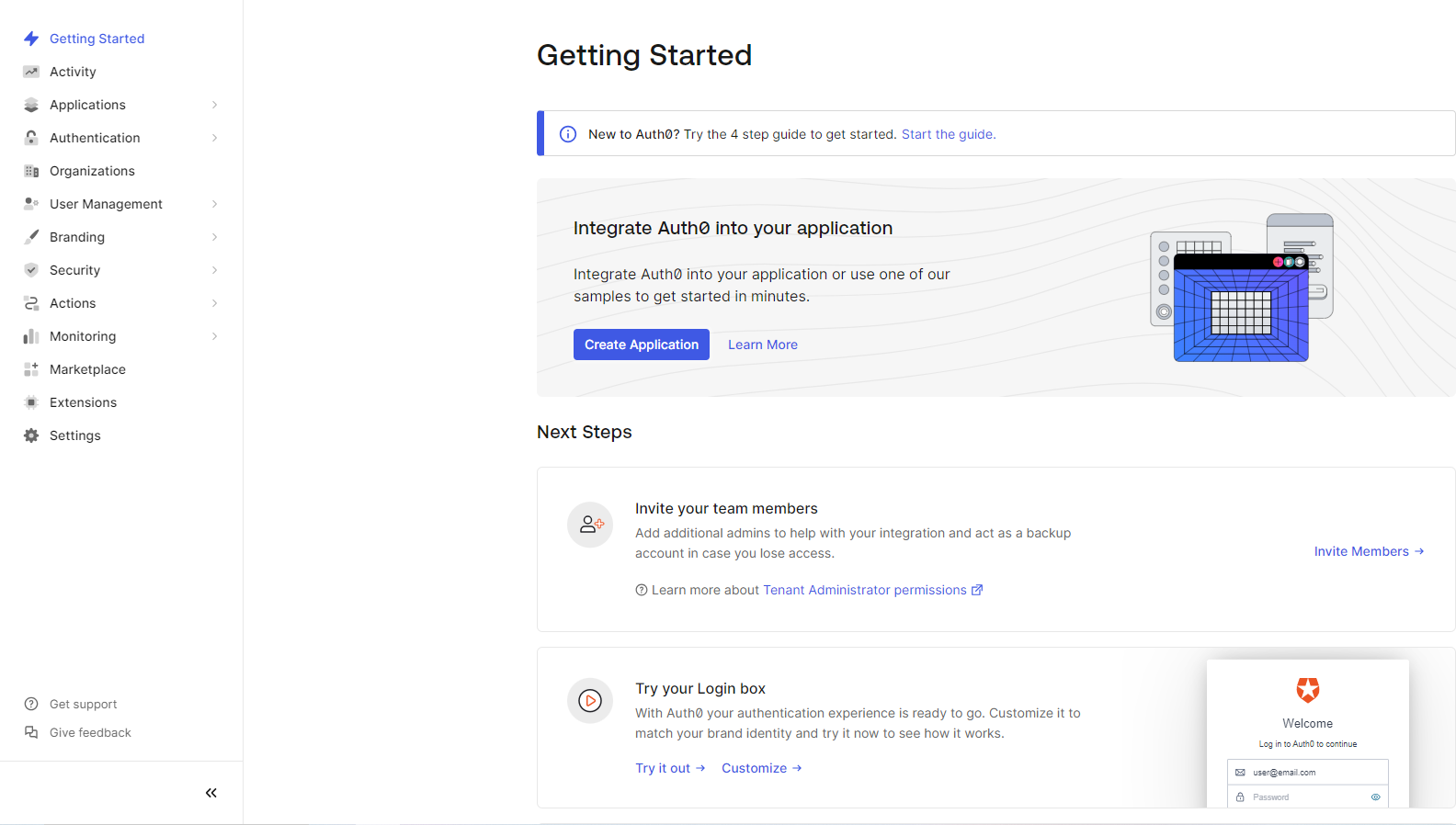
1 - Criando um novo aplicativo
Acesse o menu Applications e clique no botão + Create Application, como exibido na imagem abaixo.
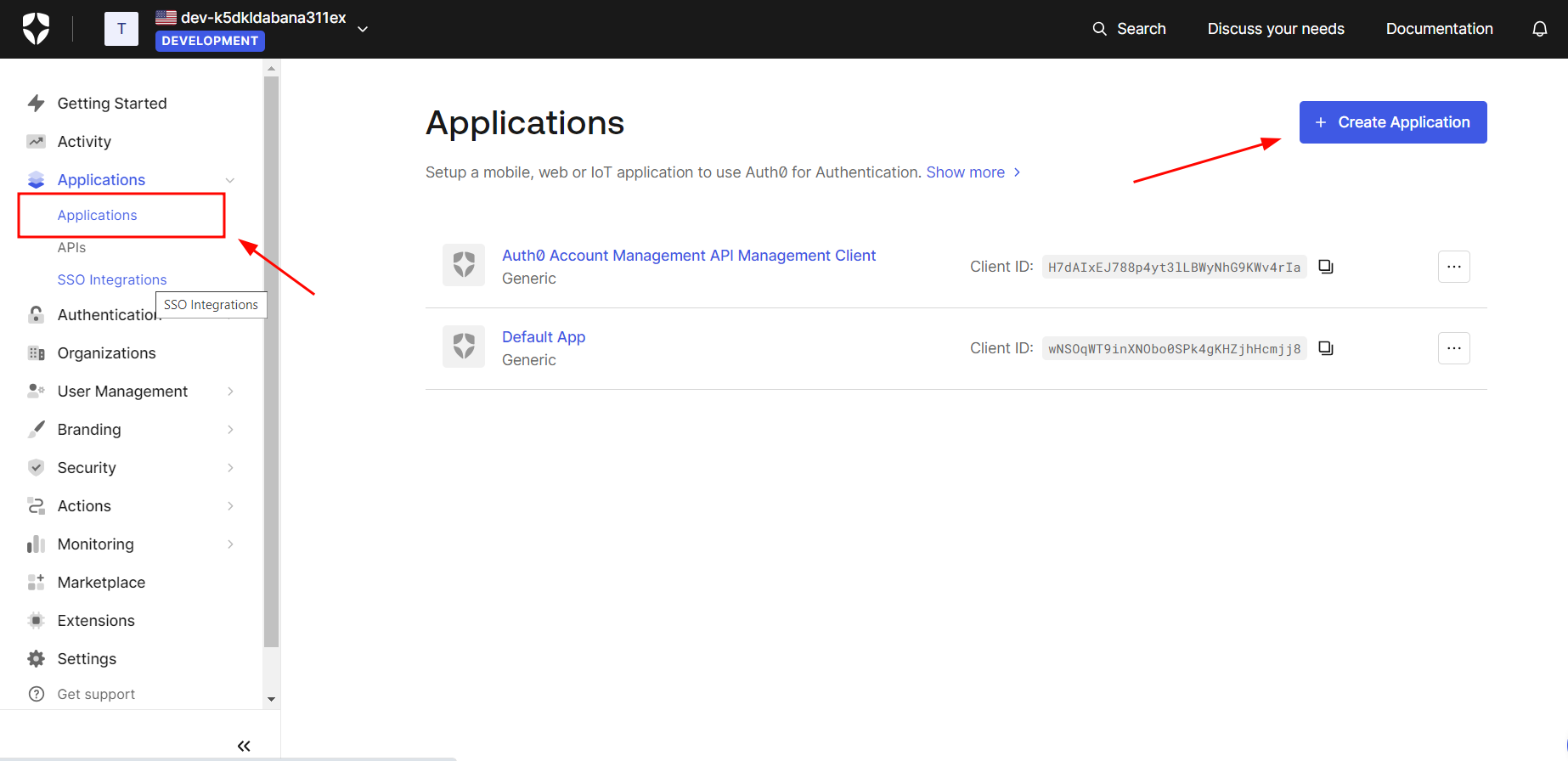
2 - Criação do aplicativo no painel do Auth0
Na tela que foi aberta, defina um nome para o aplicativo (sugerimos um nome que relacione ao fSense). Selecione também Regular Web Applications como tipo de aplicação. Clique

Selecione a aba Addons e marque a opção Saml2 Web App:
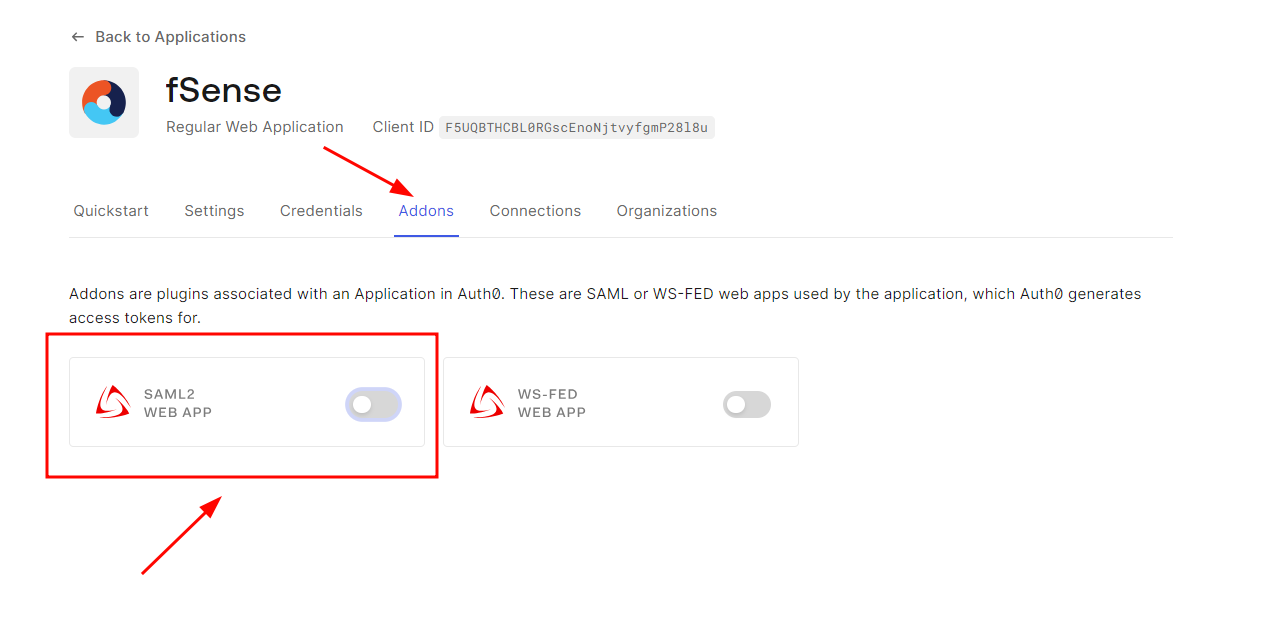
3 - Copiar os dados de integração
Na aba Usage da tela que foi aberta, copie e armazene o valor de Issuer. Faça o mesmo com Identity Provider Metadata, mas para copiar o link deste, clique com o botão direito no link Download e selecione Copiar Link.
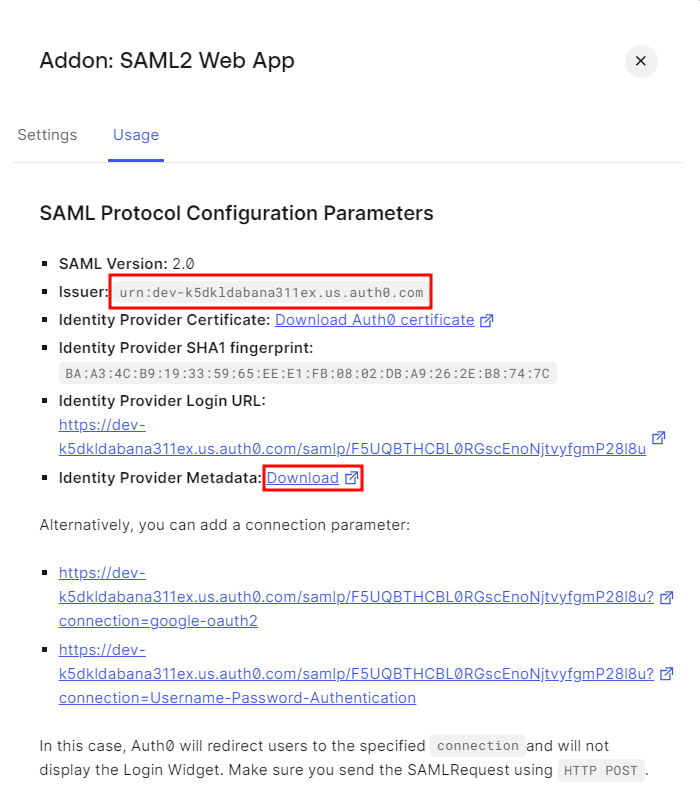
4 - Definir o endereço de Callback
Na aba Settings da tela que foi aberta, insira a URL fornecida pela equipe fSense, que terá um final diferente da exibida:
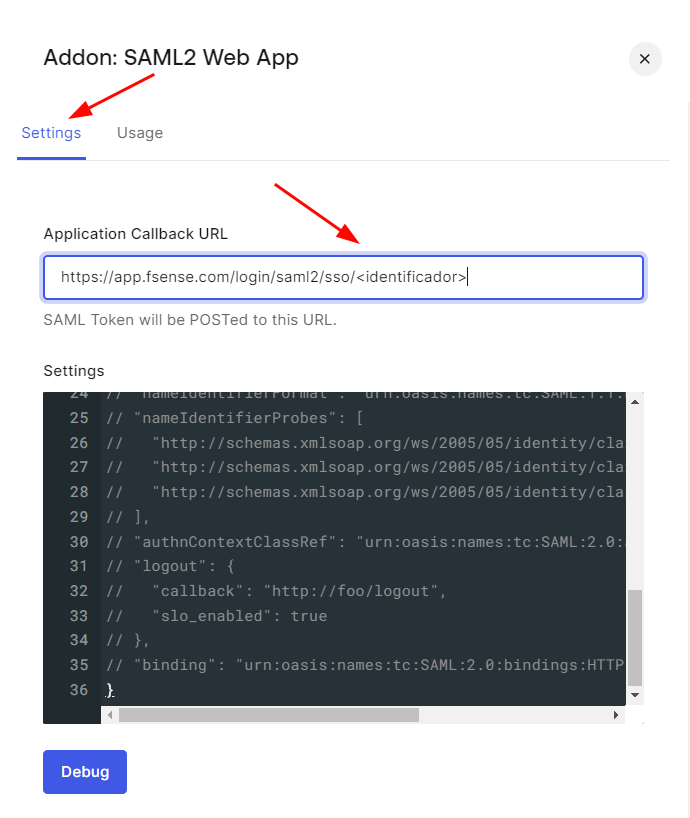
Role a tela para baixo até encontrar o botão Enable. Clique no botão.
5 - Enviando as configurações para equipe fSense
A integração está quase concluída. Por favor, envie o Identificador e também a URL de metadados de federação de aplicativos para a equipe fSense para a conclusão do processo.
O Identificador e a URL de metadados foram obtidos no passo 3.
Dados a serem enviados para que a equipe fSense possa concluir a configuração da integração:
| Item | Valor |
|---|---|
| Identificador | _________________________________________________ |
| URL de metadados de federação de aplicativos | _________________________________________________ |