Integração do fSense com dados do Microsoft Entra ID (Azure Active Directory)
Objetivo
Este documento tem como objetivo detalhar o processo de integração entre o fSense e o Microsoft Entra ID (Azure AD), permitindo centralizar a gestão de usuários e dispositivos. Com essa integração, é possível sincronizar os usuários do Azure AD com o fSense. Além disso, caso as informações de Departamento e Gerente estejam configuradas no Azure AD com o fSense, a integração irá permitir a sincronização da hierarquia de Equipes. Isso proporcionará que a que a mesma estrutura organizacional da empresa estabelecida no Azure AD, seja refletida no fSense.
Benefícios da Integração
- Centralizar a Gestão de Usuários e estações de trabalho
- Manter a estrutura organizacional estabelecida no AD (Departamentos e Gerentes) com o fSense (Equipes e Líderes).
- A integração garante a precisão na identificação de usuários e dispositivos.
Pré-Requisitos
Dados Necessários do Azure AD para Configuração no fSense
Para configurar a integração entre o fSense e o Azure AD, os seguintes dados são necessários:
- Tenant ID (ID do Diretório ou Locatário): O ID único que identifica o locatário (tenant) do Azure AD associado à organização.
- Client ID (ID do Cliente): O ID exclusivo atribuído à aplicação registrada no Azure AD, que será usada para autenticar e autorizar a integração com o fSense.
- Client Secret (Segredo do Cliente): A chave secreta usada pela aplicação registrada no Azure AD para autenticar-se ao solicitar tokens de acesso.
- Permissões Necessárias: As permissões necessárias para acessar os dados de usuários e dispositivos do Azure AD. Isso deve incluir permissões de leitura para usuários e dispositivos, conforme necessário para a integração.
Configuração no Azure AD
Passo 1 - Registrar o Aplicativo
- Acesse o portal do Azure em https://portal.azure.com/.
- Navegue até Serviços de Azure -> Registro de Aplicativos
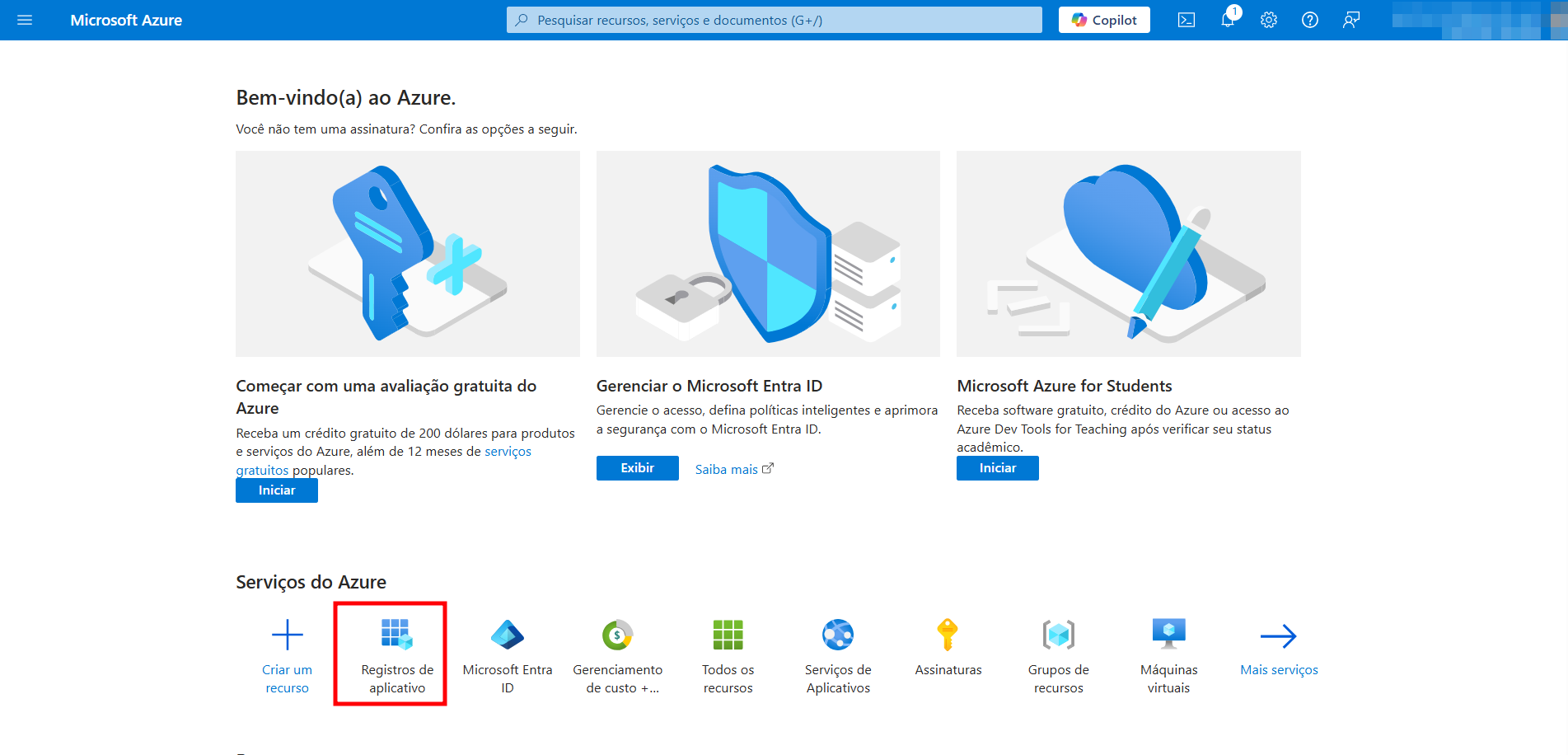
Portal Azure AD - Portal Azure
- Clique em Novo Registro.
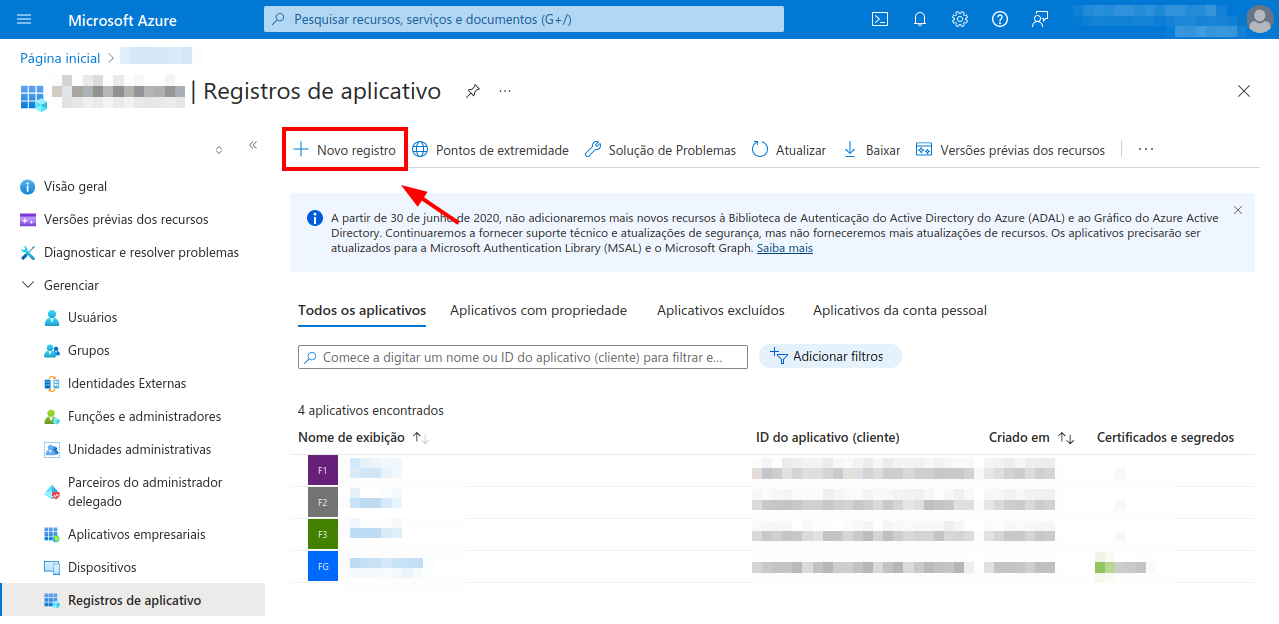
Portal Azure AD - Registro de Aplicativos
- Sugerimos que coloque uma descrição que o vincule ao fSense. Digite um nome para o aplicativo e clique em Registrar.
- Nome: Integração fSense (Por Exemplo)
- Tipo: Contas somente neste diretório organizacional - Único Locatário
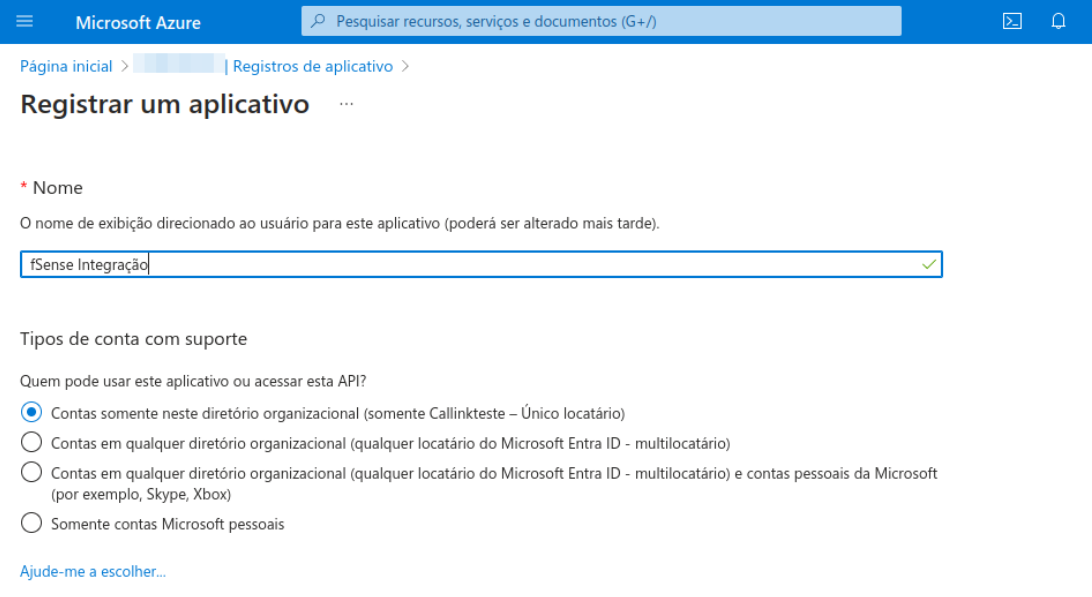
Portal Azure AD - Criação Novo Aplicativo
Passo 2 - Criar Client Secret
- No app que foi criado, acesse Certificados e Segredos.
- Clique em + Novo Segredo do Cliente.
- Defina descrição e expiração (12 meses recomendado).
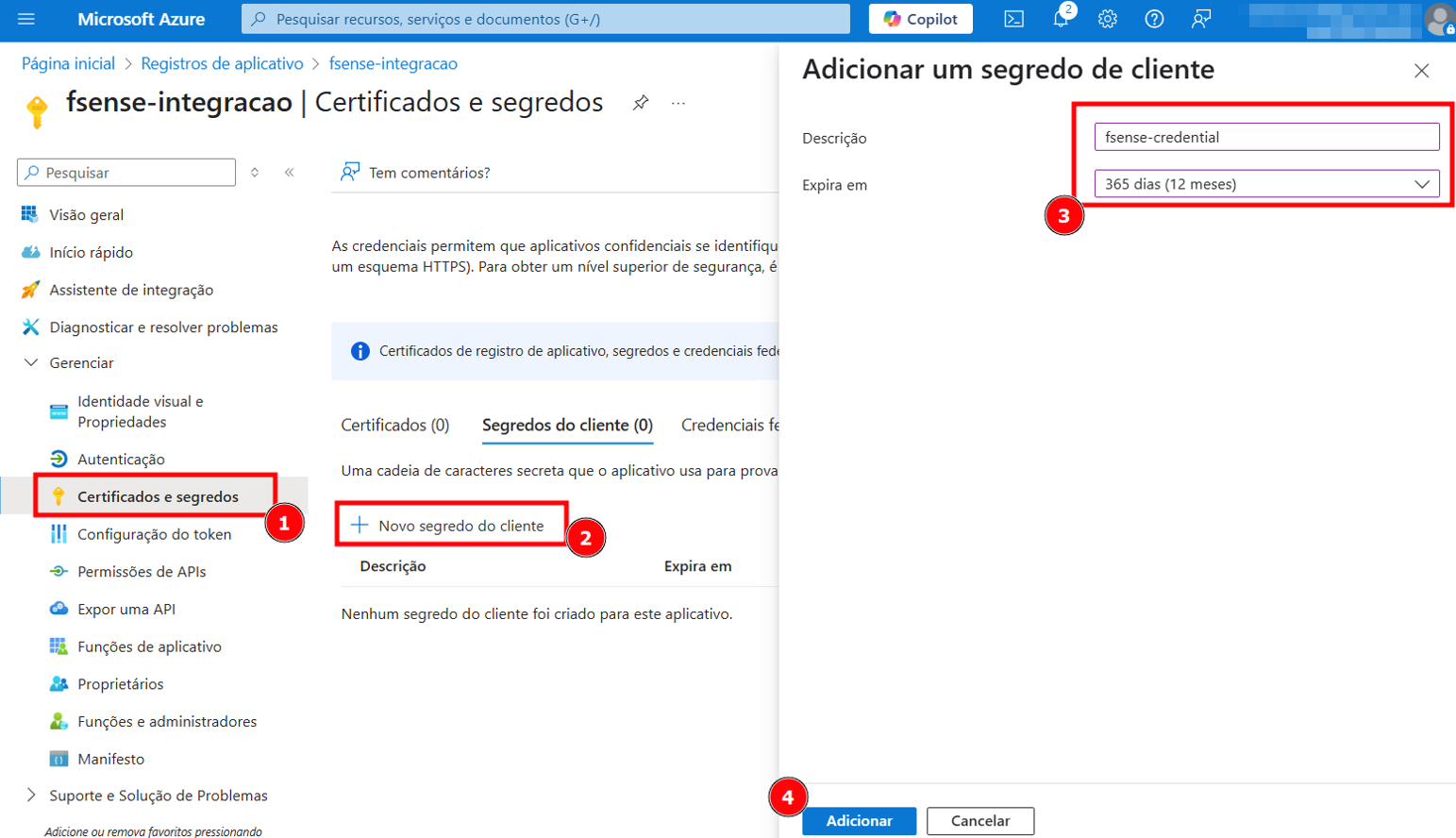
Portal Azure AD - Criar Client Secret
Fique atento aos valores gerados, eles serão necessários para configuração no fSense.
- Copie o campo “Valor”. Ele será o seu Client Secret.
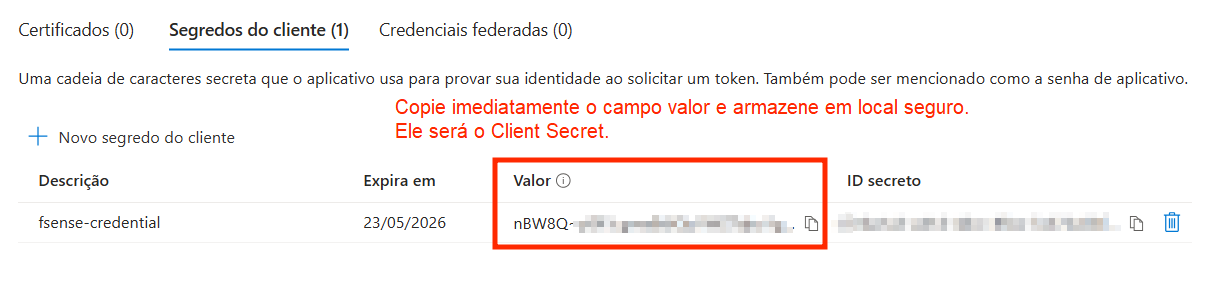
Portal Azure AD - Exemplo de Client Secret criado
Passo 3 - Configurar Permissões
- No aplicativo que foi criado. Acesse Permissões de API.
- Depois selecione + Adicionar uma permissão.
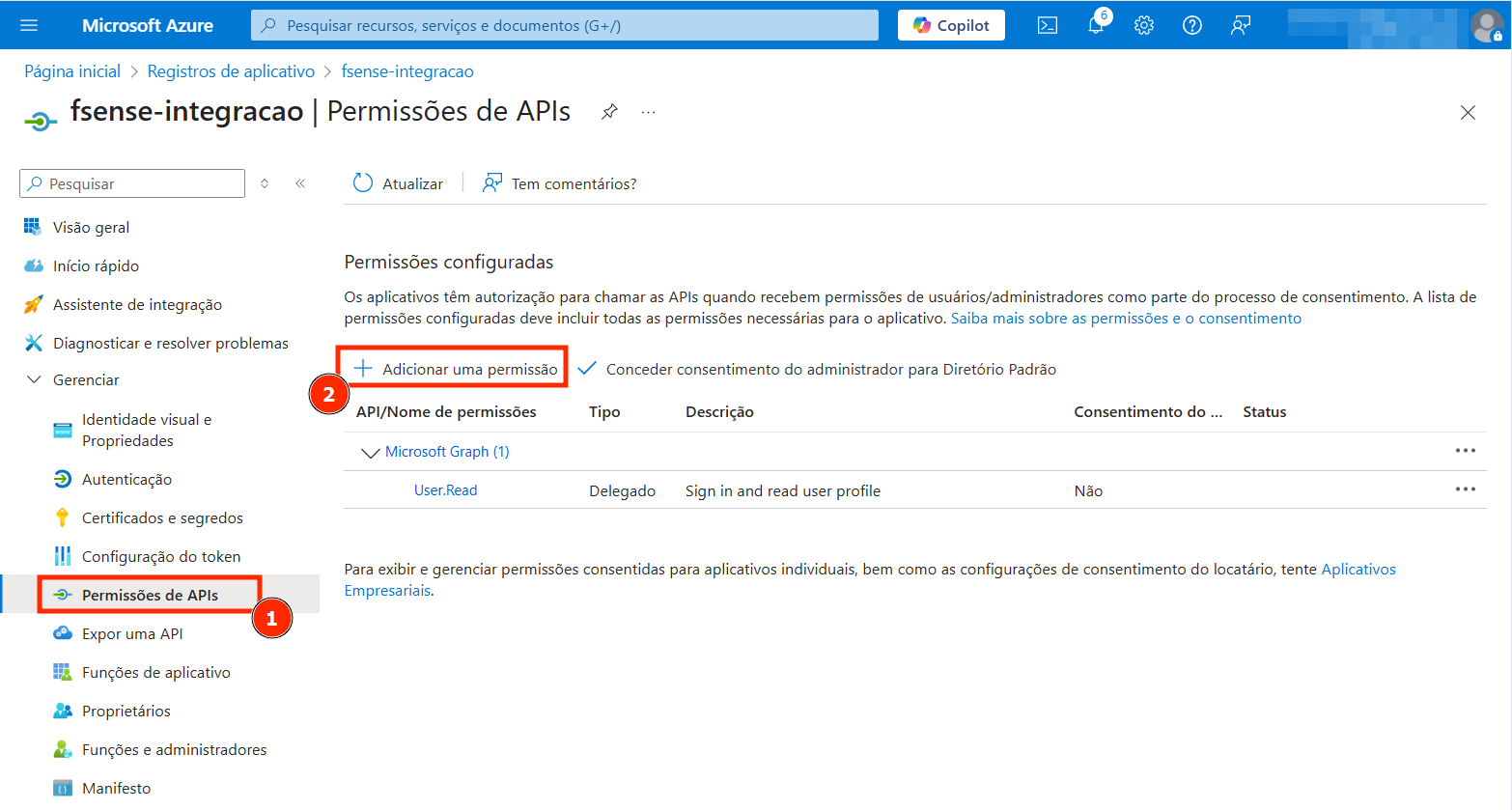
Portal Azure AD - Adiciona Permissões de API
- Selecione o tipo Microsoft Graph.
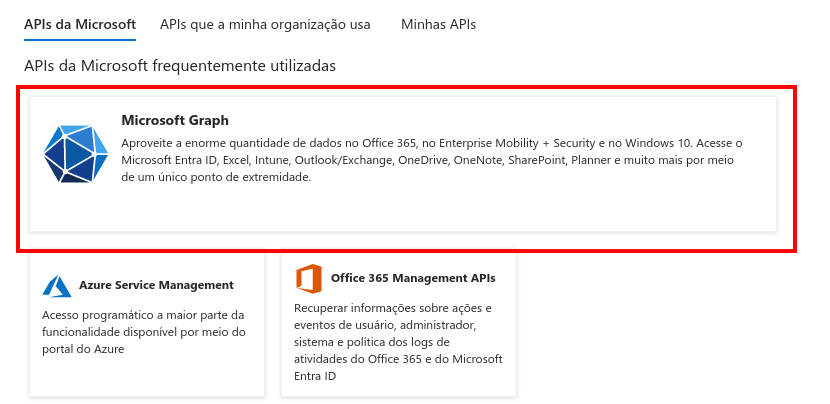
Portal Azure AD - Selecionar Microsoft Graph
- Depois selecione Permissões de Aplicativo
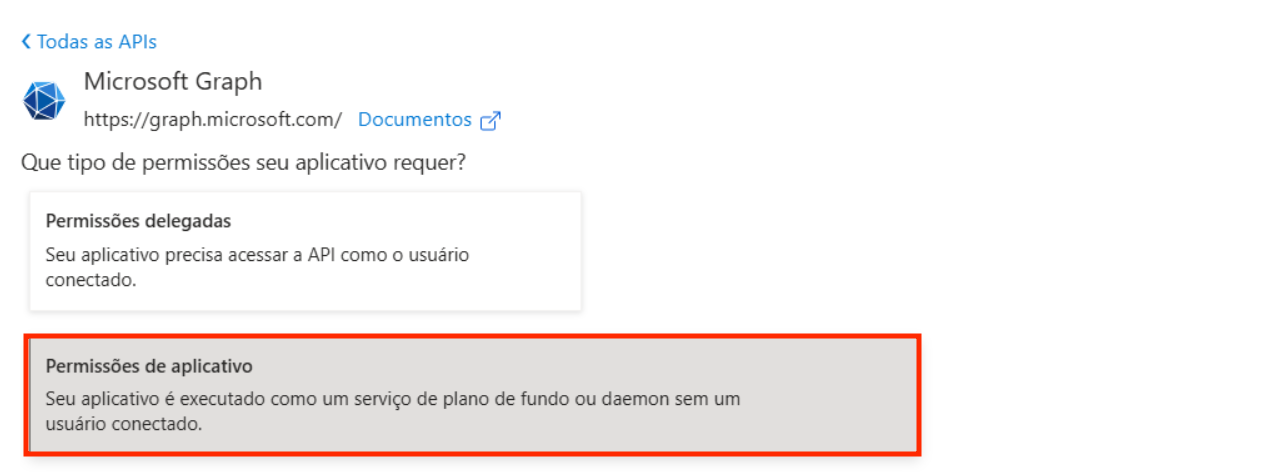
Portal Azure AD - Permissões de Aplicativo
As permissões opcionais User.EnableDisableAccount.All e User.RevokeSessions.All são específicas para funcionalidades de bloqueio de usuários no AD. Se sua organização não fizer a utilização dessas ações, elas podem ser omitidas.
- Adicione as seguintes permissões:
Permissões necessárias para a integração e sincronização de usuários:
- Device.Read.All
- User.Read.All
Permissões Opcionais (necessárias apenas para ações de bloqueio de usuários)
- User.EnableDisableAccount.All
- User.RevokeSessions.All
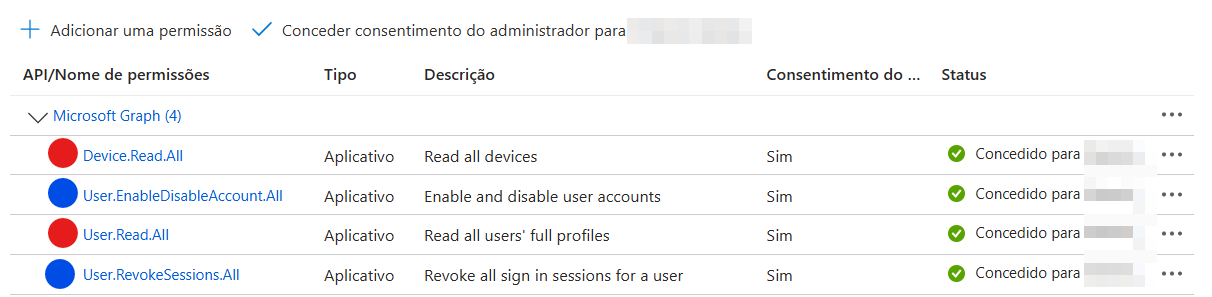
Portal Azure AD - Permissões de API
- Clique em Conceder consentimento do administrador para o
nome do Diretório.
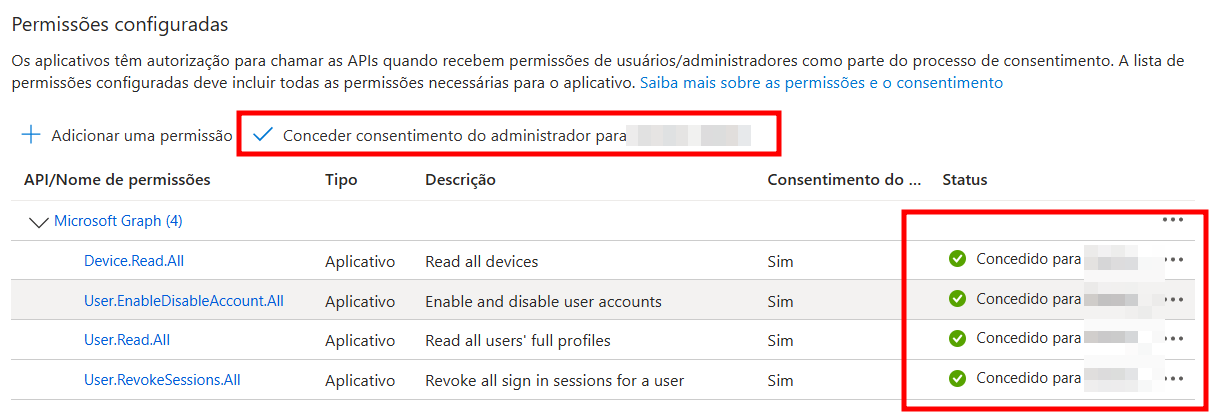
Portal Azure AD - Conceder Conhecimento Administrador
Passo 4 - Dados restantes
Volte para a tela de Visão geral do aplicativo e anote os dados “Id do aplicativo (cliente)”, que é seu Client ID, e o ID do diretório (locatário), que é seu Tenant ID.
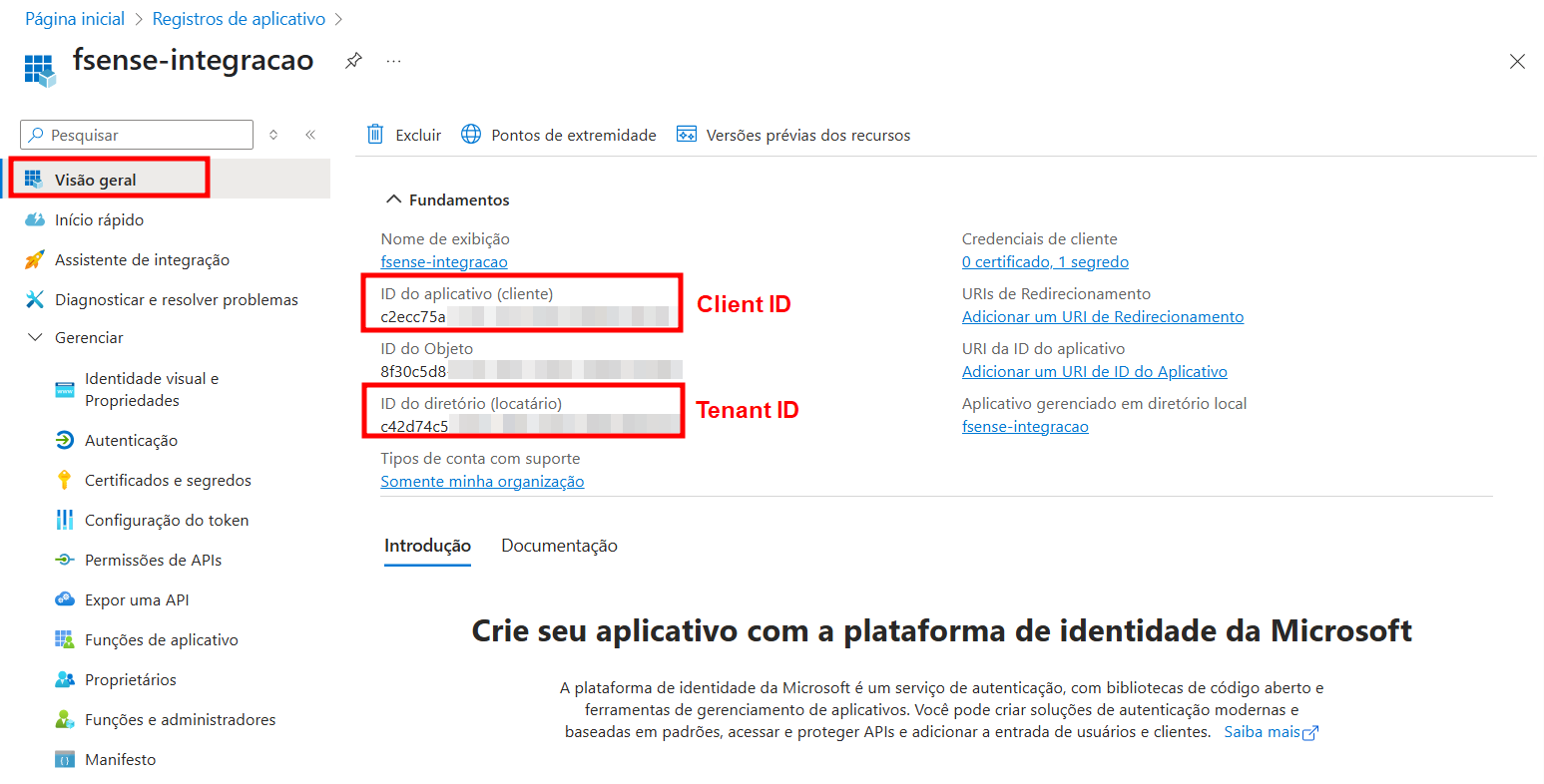
Portal Azure AD - Dados Restantes
Revisão das Credenciais
| Campo | Descrição | Onde Obter |
|---|---|---|
| Tenant ID | Identificador único do seu locatário no Azure AD | Azure Portal > Registros de Aplicativos > Seu Aplicativo > ID do Locatário (Diretório) |
| Client ID | Identificador único do aplicativo registrado para integração | Azure Portal > Registros de Aplicativos > Seu Aplicativo > ID do Aplicativo |
| Client Secret (Passo 2) | Chave de autenticação para o aplicativo (validade temporária) | Azure Portal > Registros de Aplicativos > Seu Aplicativo > Certificados & segredos > segredo do cliente > Campo Valor |
Observações importantes:
- O Client Secret só é exibido uma vez após a criação - armazene-o com segurança
- Recomenda-se definir validade de 12 meses para o Client Secret
- Tenant ID é único para toda a organização
Configuração Necessária no fSense
Para habilitar a integração com o Microsoft Azure:
1. No Menu Lateral, selecione a opção ** Administração -> Organização**.
2. Acessse a aba Integrações, e localize o card Integrações Externas.
3. No card Integrações Externas, clique no botão Adicionar Integração.
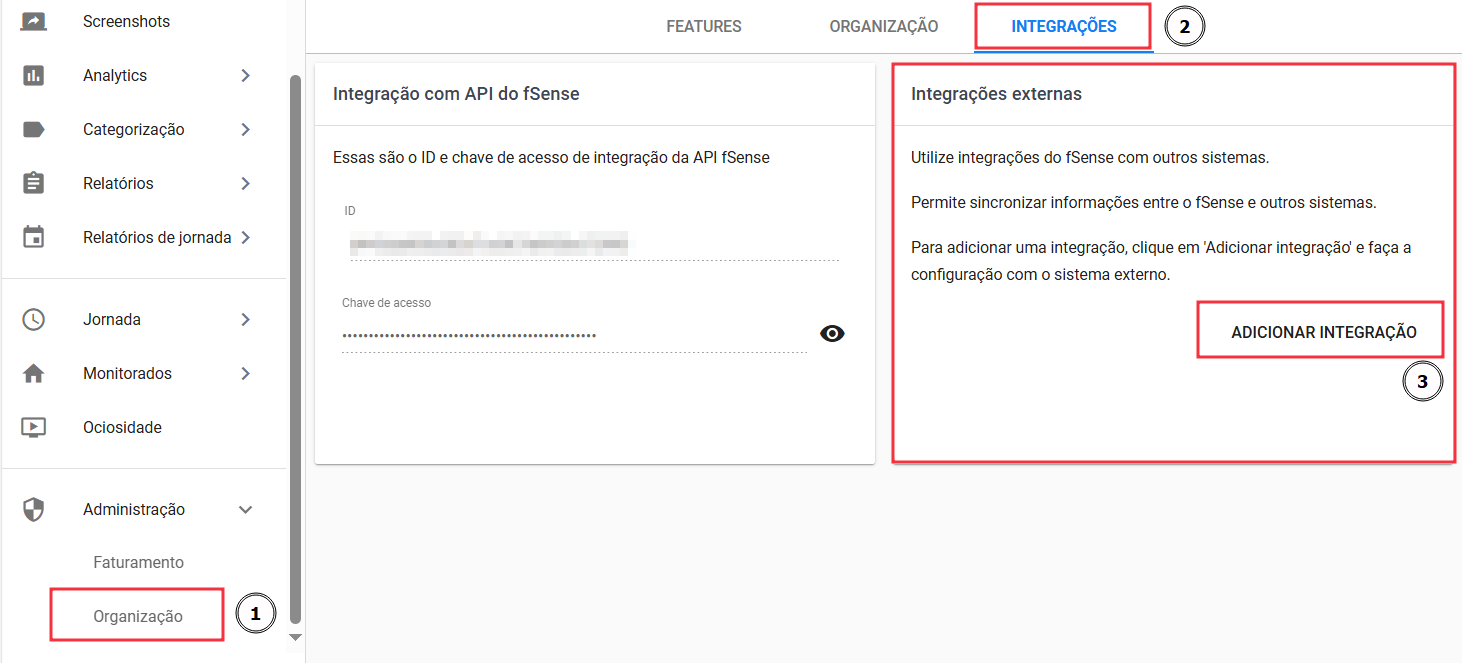
fSense Integrações Externas
Selecione o Tipo de Integração
- Selecione a Integração Microsoft Azure e clique em Configurar.

Integração com Microsoft Azure
Informar os dados de Conexão
Preencha os campos:
- Horário da Execução - Defina o Hora em que a sincronização irá executar.
- Tenant ID - ID do seu locatário do Azure AD
- Client ID - ID do aplicativo registrado
- Client Secret - Chave de autenticação para o aplicativo (Campo Valor Obtido no Passo 2)
Parametrização Adicional
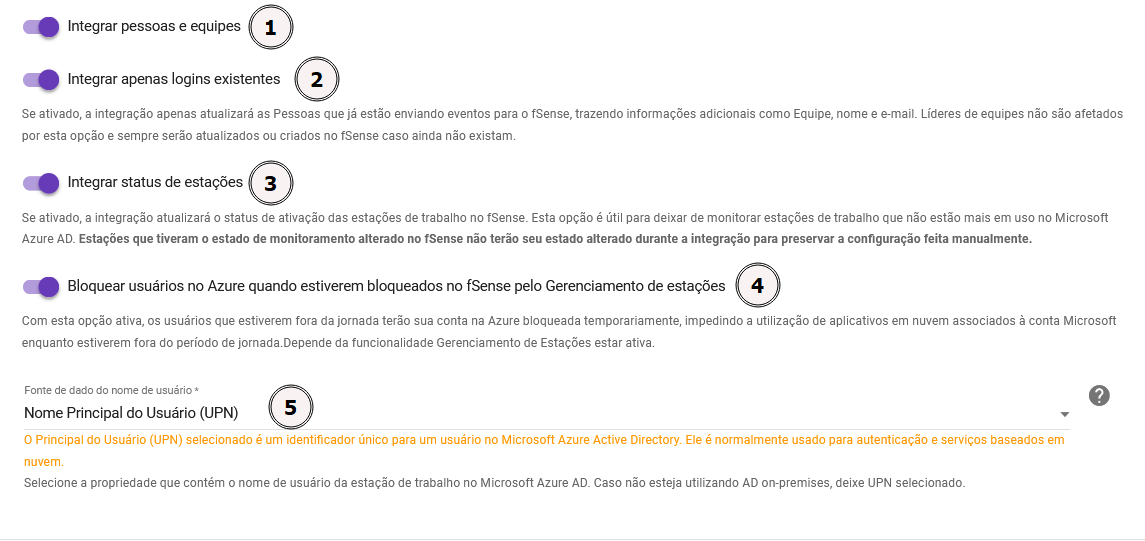
Integração com Microsoft Azure - Tela de Configuração - Parametrização Adicional
1. Integrar pessoas e equipes
Ao habilitar essa opção, a integração irá sincronizar automaticamente os usuários do Microsoft Azure, junto com suas equipes, conforme a hierarquia existente.
Ao habilitar a opção Integrar pessoas e equipes, não será possível sincronizar pessoas e equipes em outra integração de forma simultânea.
2. Integrar apenas logins existentes
Esta opção só é exibida caso esteja habilitado Integrar pessoas e equipes.
-
Se habilitado, apenas usuários que já estão enviando dados para o fSense terão seus dados integrados. Isso significa que, se uma determinada estação de trabalho estiver sendo utilizada com o login de usuário "jose_silva" e estiver sendo monitorada pelo fSense, os dados do usuário "jose_silva" no Active Directory serão buscados e atualizados no fSense, como Nome, Equipe e E-mail.
-
Se desabilitado, todos usuários encontrados no Active Directory serão integrados ao fSense mesmo antes de começarem a enviar eventos.
3. Integrar status de estações
Essa funcionalidade permite uma gestão mais eficiente das estações de trabalho, sincronizando automaticamente o status de ativação do Azure AD para o fSense, enquanto respeita e preserva as configurações manuais feitas pelo administrador no fSense.
- Se ativado, a integração atualizará o status de ativação das estações de trabalho no fSense. Isso significa que, ao habilitar essa opção, a integração entre o fSense e o Azure AD será configurada para manter o status de ativação das estações de trabalho atualizado no fSense. Ou seja, se uma estação de trabalho for ativada ou desativada no Azure AD, essa mudança será refletida no fSense.
- A principal vantagem dessa opção é que permite ao administrador parar de monitorar no fSense as estações de trabalho que não estão mais sendo utilizadas no Azure AD. Assim, o sistema fSense não vai gastar recursos monitorando dispositivos desnecessários.
- Se um administrador alterou manualmente o estado de monitoramento de uma estação de trabalho no fSense (por exemplo, decidiu monitorar uma esta�ção específica independentemente do seu status no Azure AD), essa configuração manual será mantida. A integração não vai sobrepor essas alterações feitas manualmente durante a sincronização. Isso evita que mudanças não intencionais ocorram e garante que as preferências do administrador sejam respeitadas.
4. Bloquear usuários no Azure quando estiverem bloqueados no fSense pelo Gerenciamento de Estações
Esta funcionalidade só terá efeito caso a Feature de Gerenciamento de estação estiver habilitada.
Caso esteja habilitada, os usuários existentes tanto no fSense quanto no Azure terão as seguintes ações aplicadas:
- Se o Bloqueio de estação estiver habilitado para o usuário e este estiver fora do período de Jornada, será bloqueado no Azure até o próximo período de Jornada e não poderá utilizar sua conta Azure nem aplicativos de nuvem relacionados.
- Se o Bloqueio de estação estiver habilitado para o usuário e este estiver dentro do período de Jornada, será desbloqueado no Azure caso tenha sido bloqueado anteriormente. Note que o fSense só desbloqueará usuários que tenham sido bloqueados anteriormente pelo sistema de integração. Ou seja, se o usuário tiver sido bloqueado no Azure pelo painel do Azure, o fSense não irá desbloqueá-lo.
- Se o Bloqueio de estação não estiver habilitado para um usuário, o fSense não irá realizar qualquer alteração no usuário do Azure.
5. Fonte de Dados do Nome de Usuário
- Nome Principal do Usuário (UPN): O UPN é um identificador único para um usuário no Microsoft Entra ID (Active Directory). Ele geralmente está no formato de um endereço de email (por exemplo, usuario@dominio.com). Ao utilizá-lo, o fSense irá buscar a parte do endereço de email antes do @ e irá mapeá-lo para o campo Login no fSense.
- Nome da Conta do Gerenciador de Contas de Segurança (SAM): O Nome da Conta SAM é um identificador único para um usuário dentro de um ambiente Active Directory on-premises. O Nome da Conta SAM é usando principalmente em ambientes de rede local onde o AD on-premises está implantado.
- Se você está utilizando o Azure AD (Entra ID) na nuvem, utilize o UPN.
- Se voce está utilizando um AD on-premises, utilize o SAM.
Validar e Ativar a Integração
É necessário efetuar a validação dos dados inseridos para garantir que a integração foi configurada corretamente. Não é possível ativar uma configuração que não passe pelo teste.
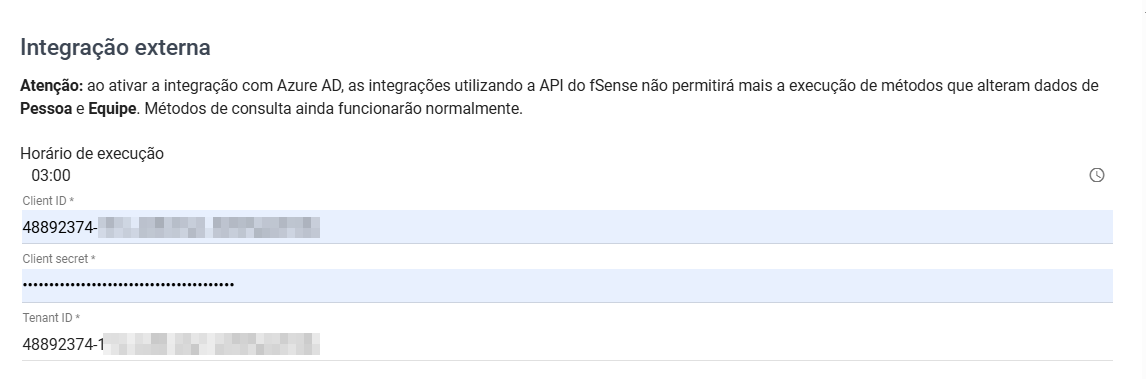
Integração com Microsoft Azure - Tela de Configuração
- Clique em Testar configuração para validar a conexão.
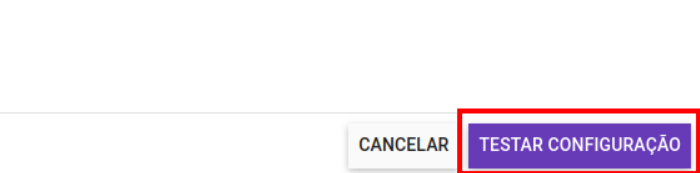
Após executada a validação com sucesso, o botão de Salvar ficará disponível para que você possa confirmar as configurações e habilitar a integração.
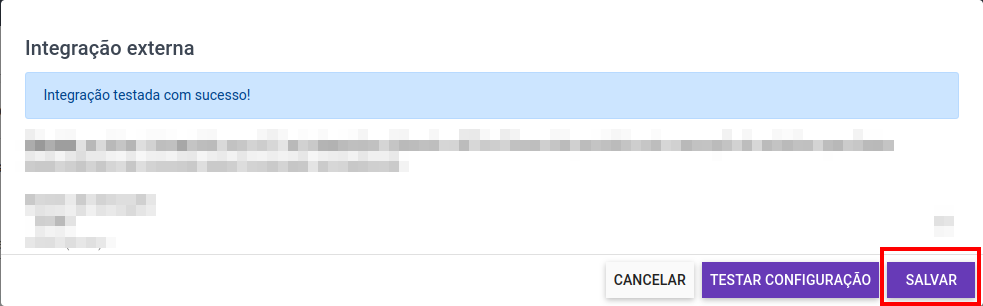
Erros durante a validação
É possível que ocorram erros durante a validação dos dados inseridos. Nesse caso, o sistema exibirá uma mensagem de erro indicando o problema encontrado. Estes erros, em sua maioria, são:
- Credenciais inválidas - Verifique o Client Secret, Client ID ou Tenant ID.
- Permissões Insuficientes - Valide as permissões do aplicativo e o consentimento do administrador.
- Falha na sincronização - Verifique os logs.
Não é possível habilitar uma integração que não tenha passado pelo teste com sucesso.
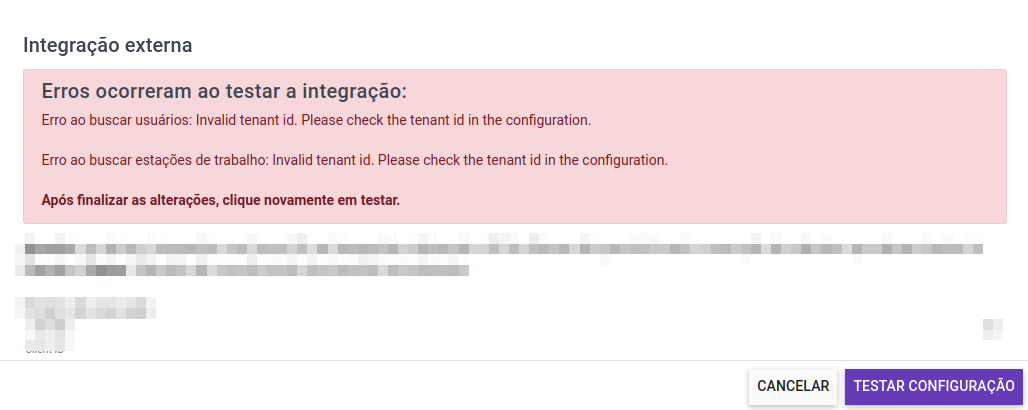
Em caso de dificuldades ou dúvidas durante o processo de integração, entre em contato com o Suporte técnico.
Visualização de logs
Na parte inferior do card Integrações Externas, é possível acompanhar os logs de execuções, horário de execuções, possíveis erros e bloqueios e desbloqueios efetuados por integrações externas. Para isso, clique no link Visualizar execuções (logs) do e o sistema irá abrir a tela de logs, com o Tarefas e Bloqueios executados, detalhados a seguir.
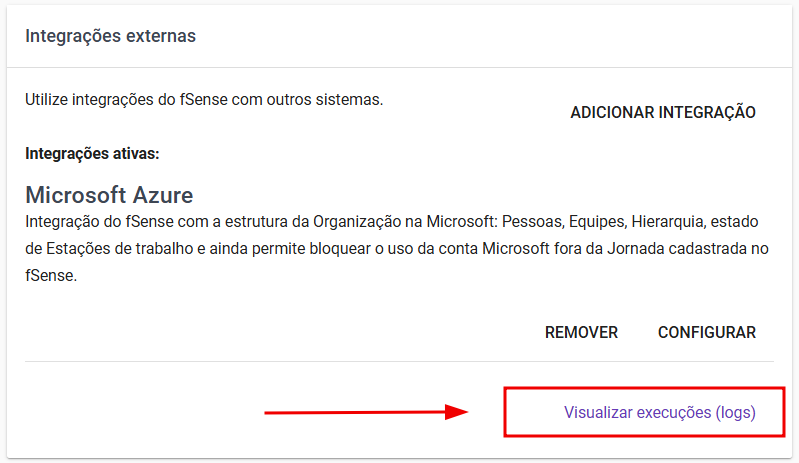
fSense Integração Externa - Visualizar Logs
Tarefas
A tela de tarefas exibe uma lista de execuções da integração.

fSense Integração Externa - Visualizar Tarefas (Logs)
É possível filtrar as tarefas por data de execução utilizando o Filtro de Data.
Os detalhes de cada tarefa são:
- Estado: exibe o estado atual da tarefa, como pendente, em processamento, completo ou falha.
- Início: quando a tarefa foi cadastrada para execução.
- Última atualização: último momento onde houve transferência ou processamento de dados.
- Data de finalização: quando foi finalizada
- Registros processados: quantos registros foram obtidos do sistema externo para processamento
- Erros: a quantidade de logs de erros, quando existente
- Ver logs: caso existam registros de erros, será possível visualizá-los ao clicar no botão de Ver logs.
Além disso, é possível conferir quais dados foram alterados utilizando a tela de Histórico de Atividades.
Bloqueios
A tela de bloqueios exibe uma lista de registros de bloqueios e desbloqueios executados quando a opção de Bloquear usuários no Azure quando estiverem bloqueados no fSense pelo Gerenciamento de Estações estiver habilitada.
Os dados são exibidos em ordem decrescente, com os registros mais novos em primeiro.
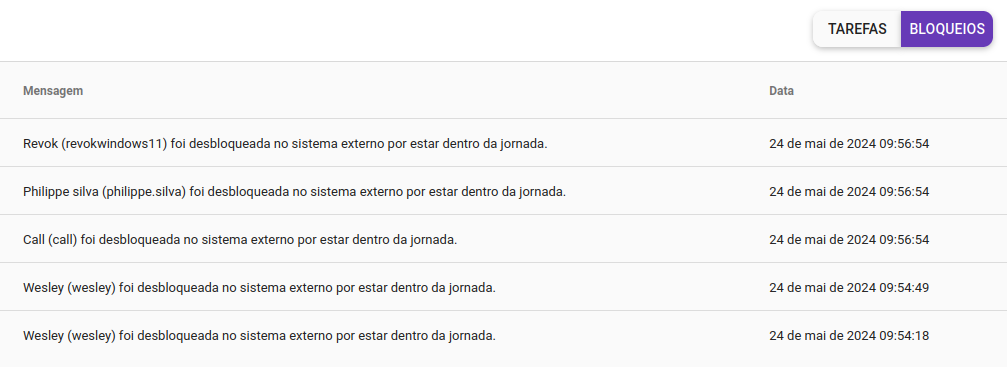
fSense Integração Externa - Bloqueios (Logs)
Propriedades obtidas pelo fSense
A tabela abaixo detalha como os campos de atributos do Microsoft Entra ID serão mapeados para o fSense para que a integração funcione conforme o esperado.
Relação de propriedades obtidas pelo fSense
| Atributo no Microsoft Entra ID | Campo Correspondente no fSense | Ambiente | Descrição do Mapeamento |
|---|---|---|---|
| Nome de Exibição | Nome da Pessoa | Ambos | O campo Nome de Exibição no Microsoft Entra ID é o nome completo do usuário. Esse nome será definido no fSense como o campo Nome da Pessoa, utilizado para identificar a pessoa nas interfaces do fSense, dashboards, logs e relatórios. |
| Nome UPN | Login | Apenas em ambiente Azure AD | O Nome UPN é um identificador único para um usuário no Microsoft Entra ID (Active Directory). Ele geralmente está no formato de um endereço de email (por exemplo, usuario@dominio.com). Ao utilizá-lo, o fSense irá buscar a parte do endereço de email antes do @ e irá mapeá-lo para o campo Login no fSense. |
| Nome da Conta SAM | Login | Apenas em ambiente AD On-Premises | O Nome da Conta SAM é um identificador único para um usuário dentro de um ambiente Active Directory on-premises. O Nome da Conta SAM é usando principalmente em ambientes de rede local onde o AD on-premises está implantado. Se estiver utilizando um Ambiente AD On-premises, este atributo será mapeado para o campo Login no fSense. |
| ID do Objeto | Código Externo | Ambos | O Id do Objeto no Microsoft Entra ID é um identificador único atribuído a cada usuário no AD, que permite identificar o usuário de forma única. Esse ID do Objeto será o atribuído ao campo Código Externo no fSense |
| Ambos | O campo Email no Microsoft Entra ID será mapeado diretamente para o campo Email do fSense. Esse campo é utilizado pelo fSense para o envio de notificações, caso o usuário criado seja um líder de equipe e outras funcionalidades relacionadas ao email do usuário. | ||
| Departamento | Equipe | Ambos | O campo Departamento no Microsoft Entra ID será mapeado para o campo Equipe no fSense. Caso não exista uma equipe no fSense correspondente ao departamento informado, ela será criada automaticamente e o usuário será alocado na respectiva equipe. |
| Gerente | Líder da Equipe | Ambos | O campo Gerente no Microsoft Entra ID define o superior hierárquico do usuário. No fSense, este campo será mapeado como Líder da Equipe. Se o usuário tiver um gerente definido, este será associado como Líder da Equipe no fSense. |
Exemplo de Sincronização de Dados de Usuário no Microsoft Entra ID para Integração com fSense
Vejamos um exemplo de um Usuário no Microsoft Entra ID que será posteriormente sincronizado com o fSense.
- Nome UPN: será atribuído ao campo login no fSense caso o ambiente seja Azure AD.
- Apelido do email: será atribuído ao campo login no fSense caso o ambiente seja AD On-Premises.
- Nome de Exibição: Este campo será mapeado no fSense como o campo Nome da Pessoa.
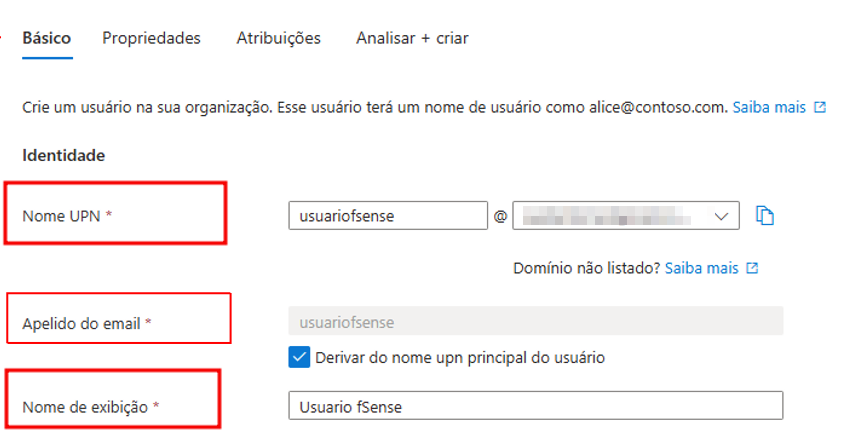
Portal Azure - Microsoft Entra ID - Mapeamento de Atributos de Usuário no Microsoft Entra ID - Básico
- Departamento: Este campo será mapeado para a Equipe no fSense. Caso a equipe não existe, a mesma será criada automaticamente e o usuário alocado na respectiva equipe.
- Gerente: Caso haja um superior hierárquico para o usuário, o Gerente informado para o usuário será definido como Líder da Equipe no fSense.
- Email: Esse campo será definido como o campo email do Usuário do fSense.
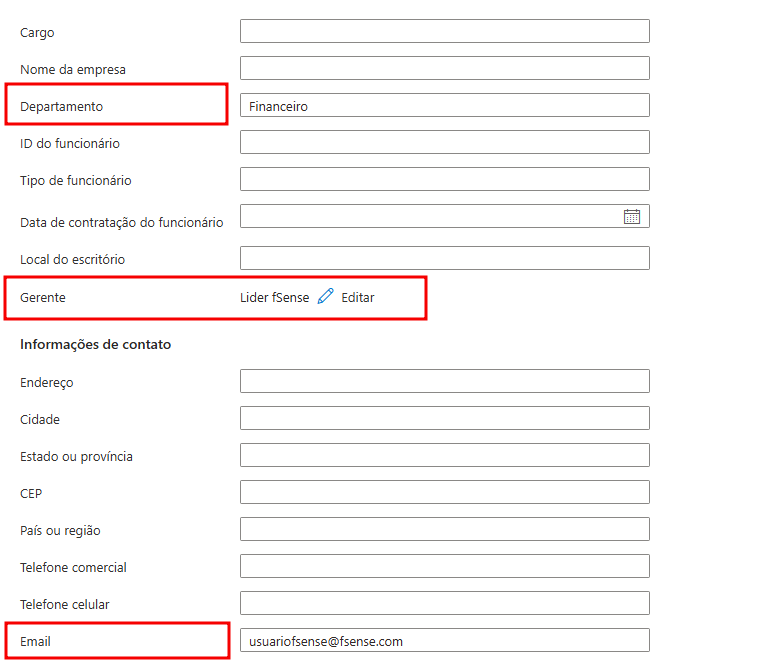
Portal Azure - Microsoft Entra ID - Mapeamento de Atributos de Usuário no Microsoft Entra ID - Propriedades
Atualização dos Dados do Usuário na Próxima Sincronização
Quando a próxima sincronização programada ocorrer, o fSense irá criar ou atualizar as informações do usuário com base nos dados mais recentes do Microsoft Entra ID. Os campos mapeados e atualizados incluem:
- Nome de Exibição (Nome da Pessoa)
- Nome UPN/Nome da Conta SAM (Login)
- Departamento (Equipe)
- Gerente (Líder da Equipe)
Como a sincronização irá funcionar?
- se o usuário já existir no fSense e houver alterações nos dados do Microsoft Entra ID, esses dados serão atualizados conforme o mapeamento acima.
- se um usuário não existir no fSense, o fSense criará o usuário, utilizando as informações mais recentes do Microsoft Entra ID.
- caso a equipe mapeada ao departamento não exista no fSense, ela será criada automaticamente durante a sincronização.
- Se houver alterações na hierarquia, como a definição de um novo Líder de Equipe, o fSense irá ajustar a hierarquia das equipes conforme necessário.
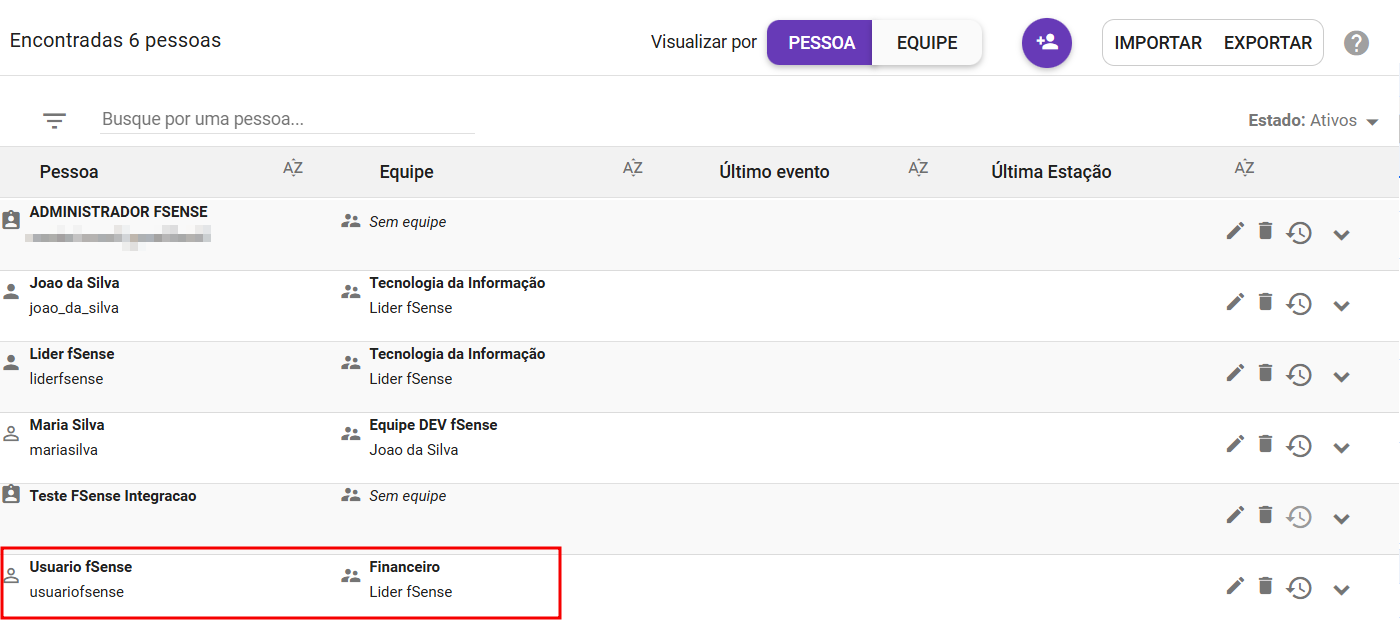
Sincronização de Usuários com Login Existente
Quando um usuário já existente no fSense tem um Login (UPN ou SAM) que corresponde a um novo usuário do Microsoft Entra ID (Active Directory), o processo de sincronização entre os sistemas acontece conforme descrito a seguir.
Sincronização de Dados
-
Atualização de Informações: Se um usuário existir no Microsoft Entra ID com o mesmo UPN/SAM que já existe no fSense, a sincronização entre os sistemas atualizará as informações do usuário no fSense para refletir as informações mais recentes do Active Directory. A atualização incluirá os seguintes campos:
- Nome de Exibição (Nome da Pessoa)
- ID de Objeto (Código Externo)
- Departamento (Equipe)
- Gerente (Líder da Equipe)
Essas informações serão modificadas no fSense de acordo com os dados mais recentes do Microsoft Entra ID.
-
Preservação das Configurações Específicas do fSense: Apesar da atualização dos dados do usuário, as configurações específicas do fSense associadas ao usuário não serão sobrescritas. Isso inclui:
- Configurações de bloqueio de estação
- Configurações de capturas de tela
- Jornadas específicas
- Outras associações e permissões personalizadas Essas configurações específicas permanecem inalteradas durante o processo de sincronização. O fSense preserva as personalizações feitas, garantindo que o usuário tenha a mesma configuração no fSense, mesmo após a atualização dos dados provenientes do Microsoft Entra ID.
Processo de Sincronização
Durante a sincronização, o fSense realiza as seguintes verificações e ações:
-
Verificação de Correspondência: O fSense verifica se o UPN/SAM (Login) do usuário no Microsoft Entra ID corresponde a um usuário existente no fSense para ambientes Azure AD. Para ambientes AD on-premise é verificado o Nome da Conta SAM que corresponde a um usuário existente no fSense.
-
Atualização de Dados: Se houver uma correspondência, o fSense atualiza os dados do usuário conforme os dados mais recentes do Microsoft Entra ID, como Nome de Exibição, Email e ID de Objeto (Código Externo), Departamento (Equipe), Gerente (Líder de Equipe).
-
Manutenção das Configurações do fSense: Mesmo que os dados do usuário sejam atualizados, as configurações específicas do fSense (permissões, bloqueios, configurações de jornada, etc.) não são sobrescritas ou alteradas. Essas configurações permanecem intactas.
Impacto da Alteração do UPN ou SAM:
Se o UPN/SAM (Login) de um usuário for alterado no Microsoft Entra ID e o usuário já tiver sido sincronizado com o fSense, o fSense irá alterar o login do usuário apenas se ele ainda não tiver enviado eventos para o sistema. Caso contrário, a atualização do usuário irá falhar até que o problema seja corrigido.
Evitar Problemas de Duplicação
Para evitar problemas como duplicação de usuários ou a perda de configurações personalizadas, é importante manter a consistência entre os valores do Código Externo no fSense e o UPN no Microsoft Entra ID. Cuidado ao fazer alterações nos UPNs ou SAMS dos usuários, pois isso pode causar problemas de sincronização.
Requisitos para Integração de Usuários
Usuários Monitorados
Para que um usuário monitorado do AD seja integrado ao fSense, ele precisa ter pelo menos um dos seguintes campos preenchidos:
- Identificador de Dispositivo (Login): O identificador de dispositivo que associa a pessoa ao usuário do Windows. A falta deste identificador impossibilita que o usuário possa ser monitorado pelo fSense.
- Email: Se um usuário monitorado tiver um email, mas não for um Líder de Equipe, ele será integrado ao sistema. No entanto, ele não poderá acessar o fSense, pois não terá os privilégios necessários. O email servirá apenas para exibição.
Requisitos Adicionais para Líderes de Equipe
- Caso um usuário do AD seja designado como Líder de Equipe (Gerente no Microsoft Entra ID), é obrigatório que ele possua um endereço de email. Esse email será utilizado tanto para se autenticar no fSense, quanto para o receber notificações importantes e monitorar suas respectivas equipes através do painel de Gestão do fSense.
Usuários do AD que não serão Integrados
Usuários do AD que não cumprem estes requisitos NÃO serão integrados na sincronização.
Observações
Restrição na API:
1. Integração de Pessoas e Equipes: Ao habilitar a Integração de Pessoas e Equipes em uma Integração Externa, as funcionalidades de escrita da API do fSense serão desabilitadas. Se uma tentativa de alteração for feita via API, será retornado um erro. Essa medida garante que os dados da integração externa não sejam sobrescritos por alterações realizadas via API.
2. Restrição em Integração Adicional: Ao habilitar a opção Integrar Pessoas e Equipes nesta integração, não será possível sincronizar pessoas e equipes em outra integração adicional de forma simultânea.
3. Suporte Técnico: Em caso de dificuldades ou dúvidas durante o processo de integração, entre em contato com o Suporte técnico do fSense para assistência.
4. Registros de alterações: O Histórico de Atividades estará disponível para você acompanhar as alterações feitas pela integração entre o Microsoft Entra ID e o fSense.
5. Registro de alertas e erros: É possível acompanhar alertas e erros do processo de integração no link Visualizar Execuções (logs), que estará disponível no menu de Integração Externa depois que a integração for configurada no fSense.