Guia Exemplo de Integração
O Guia exemplo de Integração oferece um guia passo a passo com exemplos de como integrar cada funcionalidade do fSense. Consulte o guia agora e acelere o processo de integração em seus projetos.
Introdução
Esta aplicação de console desenvolvida em Java, oferece uma demonstração prática do processo de consumo da API de Integração do fSense. O objetivo principal é demonstrar chamadas HTTP à API, processar os dados de resposta e fornecer uma interface eficiente para diversas interações.
A aplicação permite internalização de equipes, gestão de pessoas, configuração de jornadas de trabalho, alterações nas jornadas, cadastro de feriados, entre outros. Além disso, é possível a exportação de relatórios no formato CSV e suporta a integração com banco de dados.
Ao executar a aplicação, é possível visualizar informações relevantes no console, incluindo detalhes sobre o estado da execução, logs e feedbacks provenientes da API de Integração do fSense.
Principais Funcionalidades
- Chamadas HTTP à API fSense: A aplicação faz chamadas HTTP para a API de Integração do fSense facilitando a comunicação e troca de informações.
- Processamento de Dados de Resposta: Os dados retornados pela API são processados pela aplicação para garantir um integração eficiente e apropriada com o sistema fSense.
- Internalização de dados: Suporte para Internalização de Equipes, Pessoas, Jornadas, alterações de jornadas, acréscimos de jornada, cadastros de feriados, etc.
- Exportação de Relatórios em CSV: A Aplicação permite a geração de relatórios no formato CSV, simplificando o compartilhamento e análise de dados.
- Integração com Banco de Dados: Alguns métodos contém exemplos práticos de integração com bancos de dados.Para mais informações sobre essa integração, consulte o link fornecido no tópico específico
Para obter Detalhes sobre como configurar a Integração com bancos de dados, consulte o link a seguir: Integração com Banco de Dados
Para Fazer o Download do código fonte da aplicação, basta clicar no botão abaixo:
Após ter feito o Download, descompacte o arquivo para um diretório da sua preferência.
Requisitos
Antes de executar o aplicativo, assegure-se de que os seguinte requisitos estejam devidamente instalados em seu ambiente:
- Java JDK 11 ou superior (preferencial JDK 11) - O aplicativo foi desenvolvido para ser executado em um ambiente Java, garantindo a compatibilidade com JDK 11 ou versões mais recentes. Recomendamos a utilização do JDK 11 para uma experiência ideal.
- IDE de sua preferencia (Eclipse, IntelliJ, Netbeans, etc…) - Ecolha a IDE que melhor se alinha com suas preferências de desenvolvimento, como Eclipse, IntelliJ, Netbeans entre outras. Certifique-se de que esla esteja devidamente instalada e configurada.
- Servidor de Banco de Dados - Para integração com Banco de Dados, é necessário um servidor de banco de dados. O aplicativos suporta servidores como o MySQL Server, ou o PostgreSQL ou SQLServer.Certifique-se de que o servidor de bancos de dados esteja em execução.
- Cliente SGBD(Sistema de Gerenciamento de Banco de Dados) - Um cliente SGBD é essencial para facilitar a administração e interação com o banco de dados.Exemplos de clientes incluem o MySQL Workbench, pgAdmin, Dbeaver.
Se a integração com o banco de dados for necessária, consulte o tópico espcífico sobre integração de banco de dados para obter informaçoes detalhadas e orientações de configuração.
Com estes requisitos atendidos, você estará pronto para iniciar a execução do aplicativo de forma eficaz.
Configuração do Ambiente
Para garantir uma configuração adequada do ambiente para execução do projeto, siga os passos abaixo:
- Abra o projeto em sua IDE - Abra o projeto utilizando a sua IDE de preferência.
- Exemplo usando o Eclipse - Este guia utiliza o Eclipse como exemplo para demonstração, mas os passos geralmente são semelhantes em outras IDEs.
- Baixar as dependências do Maven - Certifique-se de baixar as dependencias do Maven para garantir que o projeto esteja configurado corretamente.
- Baixar Dependências manualmente - Se a IDE não baixar as dependencias automáticamente, clique com botão direito na pasta principal do projeto, escolha a opção Maven.
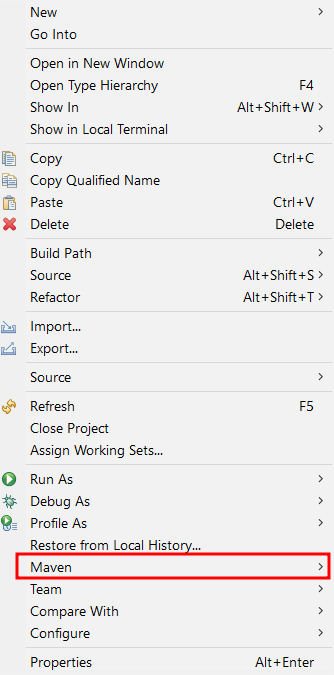
Figura 1 - Eclipse - Project Maven
- Atualizar Projeto - Selecione a opção Update Project.
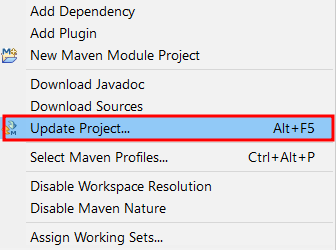
Figura 2 - Eclipse - Update Project
- Forçar Atualizaçoes de Snapshots/Releases - Marque a opção Force Update of Snapshots/Releases, clique em Ok.
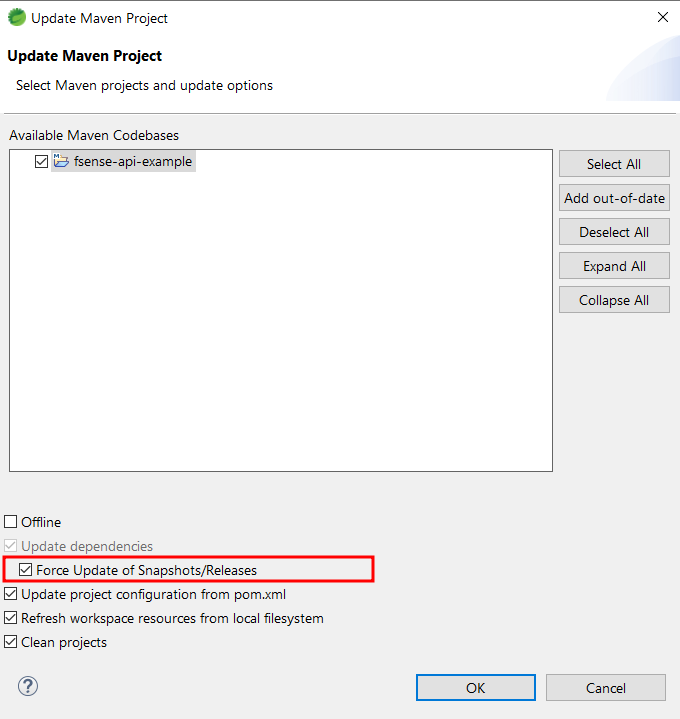
Figura 3 - Eclipse - Force Update of Snapshots/Releases
- Configurar a Execução - Clique novamente na pasta principal do projeto, escolha a Opção Run as e depois em Run configurations...
Figura 4 - Eclipse - Run As
Figura 5 - Eclipse - Project Run Configurations
- Selecionar a Versão do Java - Na aba JRE, selecione Java-SE11 (jre).
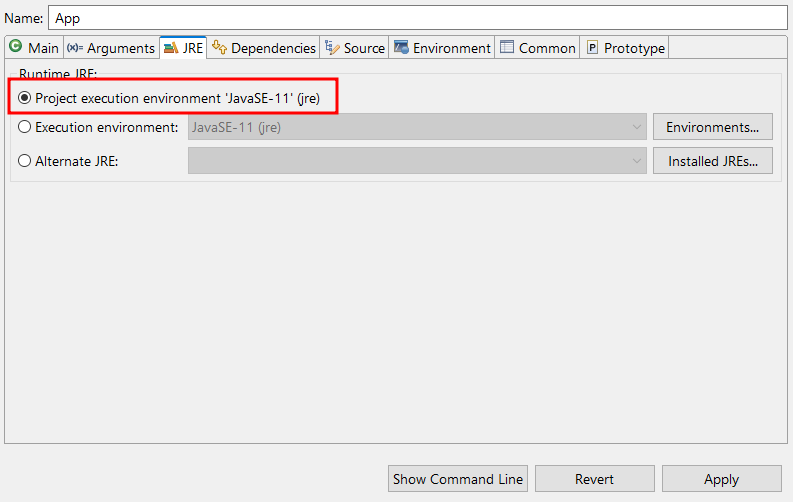
Figura 6 - Eclipse - JRE (SE) 11
- Seleção Manual da Versão do Java - Se caso estiver selecionado uma versão superior do java, você pode selecionar manualmente marcando a opção Execution Environments.
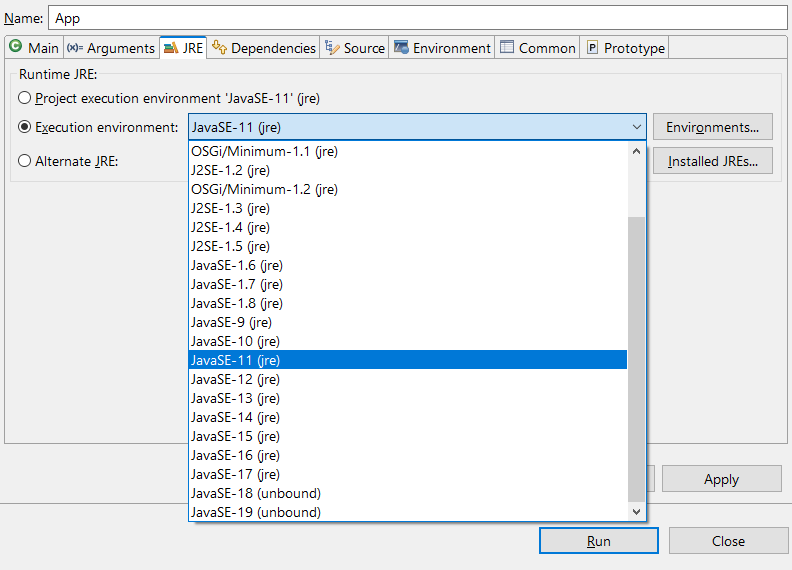
Figura 7 - Eclipse - JRE personalizado
- Especificar o caminho do arquivo fsense.properties - Na aba Arguments, selecione o caminho para o arquivo fsense.properties que é o argumento de linha de comando necessário pra inicialização do programa, como no exemplo abaixo.
C:\Users\$USER\projects\Suporte\fsense-api-example\src\main\resources\fsense.properties

Figura 8 - Eclipse - Argumentos
Ao seguir estes passos, você garantirá uma configuração adequada do ambiente para a execução do projeto. Consulte as informações anteriores ou posteriores conforme necessário.
Primeiro Teste
-
Execução Inicial - Agora vamos executar o programa pra verificar se o ambiente foi configurado corretamente.
-
Selecionar o Arquivo App.java - Navegue até a pasta src/main/java selecione o arquivo App.java clique com botão direito e selecione a opção Run as seguido de Java application.
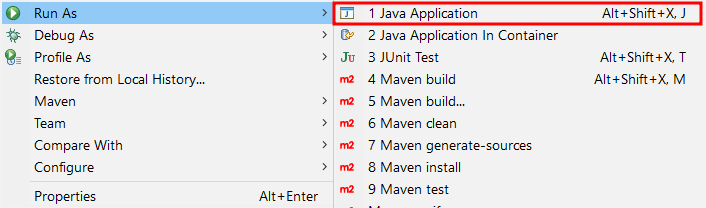
Figura 9 - Eclipse - Executa Aplicação
- Verificação de Mensagem no Console - Confirme se a mensagem No service found for informed name foi exibida no console. Isso indica que o ambiente etá configurado corretamente. Agora avançaremos para a configuração do arquivo fsense properties.
======================================================
SELECTED SERVICE []
======================================================
No service found for informed name:
======================================================
Available services:
[LOGIN_HISTORY_SERVICE]
[PERSON_SERVICE]
[ACTIVITY_SERVICE]
[EVENT_SERVICE]
[WORKDAY_SERVICE]
[CALENDAR_SERVICE]
[CATEGORY_SERVICE]
[DATABASE_TEST_SERVICE]
[TEAM_SERVICE]
[WORKDAY_OVERRIDE_SERVICE]
[WORKDAY_PROROGATION_SERVICE]
[HOLIDAY_SERVICE]
[KEYSTROKES_SERVICE]
[AUTH_SERVICE]
======================================================
- Mensagem Não Apareceu - Caso a mensagem não tenha aparecido, por favor, refaça os passos anteriores, garantindo que seu ambiente esteja configurado corretamente.
Ao observar a mensagem mencionada acima, voce pode prosseguir para a próxima etapa da configuração. Caso contrário, repita os passos ou revise a configuração do seu ambiente para garantir que esteja devidamente configurado.