Acréscimos de Jornada
A funcionalidade de Acréscimos de Jornada permite que uma pessoa monitorada solicite um acréscimo de tempo à sua jornada de trabalho. As solicitações podem ser aprovadas ou negadas pelos líderes, que também podem pré-aprovar solicitações de acréscimo de jornada para determinados usuários. Além disso, é possível solicitar acréscimos de jornada via integração. Vale ressaltar que ações realizadas pelo líder e pela integração, podem influenciar no estado das solicitações de Acréscimos de Jornada
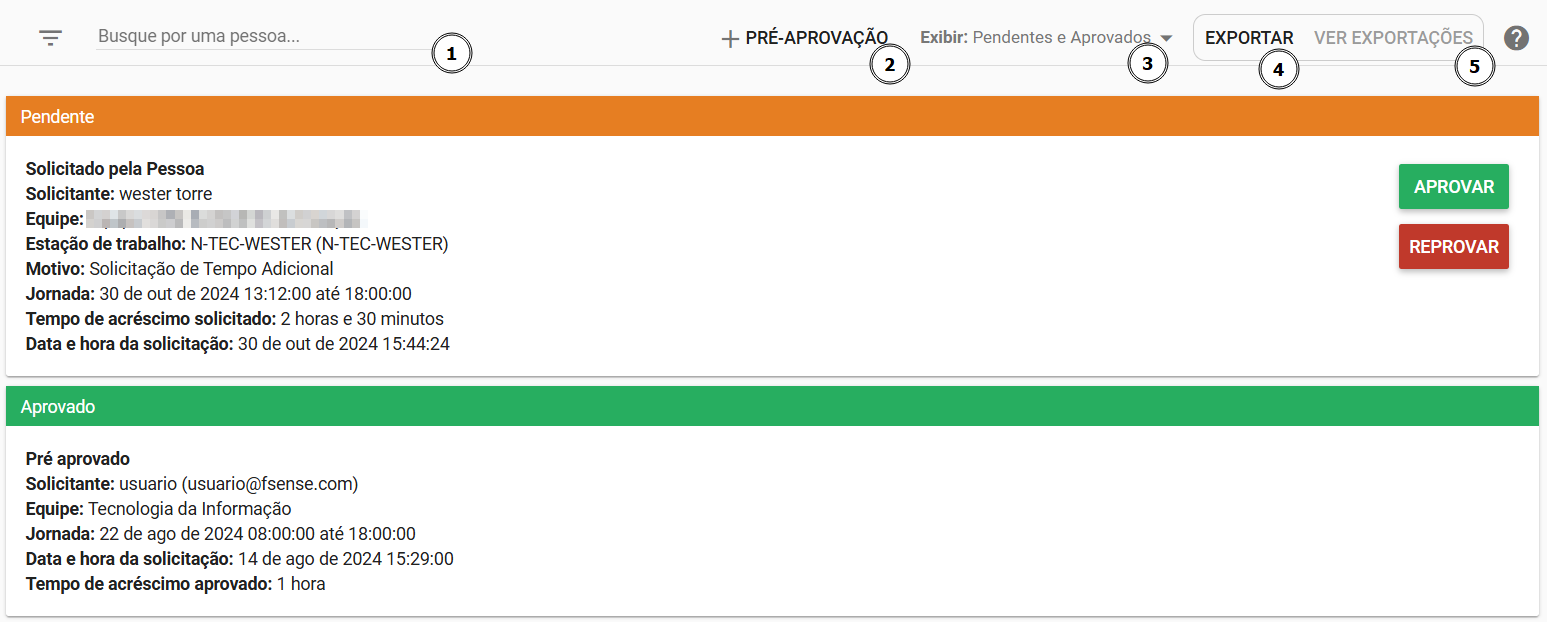
Figura 1 - Acréscimos de Jornada - Tela Principal
Estas configurações também estão disponíveis para usuários administradores.
Habilitar Acréscimos de Jornada
A Disponibilidade desta funcionalidade pode variar de acordo com o plano contratado, em caso de dúvida, entre contato conosco através do nosso Suporte.
O recurso Acréscimos de Jornada faz parte do *Gerenciamento de Estação.
Quando o Gerenciamento de Estação é ativado, as opções Acréscimos de Jornada e Trocas de Jornada imediatamente ficam disponíveis no menu de Jornada.
Por padrão, a funcionalidade de Gerenciamento de Estação é desabilitada.
É possível ativá-la acessando o Menu de Funcionalidades na seção Administração > Organização > Features > Gerenciamento de Estação
Para saber mais sobre Gerenciamento de Estação, veja o tópico Como Habilitar Gerenciamento de Estação
Solicitação de Acréscimo de Jornada
A Solicitação de Acréscimos de Jornada permite que uma pessoa monitorada possa solicitar um acréscimo de tempo à sua jornada de trabalho. Para isso a pessoa monitorada precisa seguir os seguintes passos:
- Abra o painel de Controle do fSense: Acesse o ícone do painel de controle do fSense na barra de ferramentas do Windows.
Figura 2 - Painel de Controle do fSense
- Solicitar Tempo: Clique no botão Solicitar Tempo.
Figura 3 - Painel de Controle do fSense - Solicitar Tempo
- Preencha o Formulário de Solicitação: informe o Horário, tempo adicional e uma mensagem informando o motivo da solicitação.
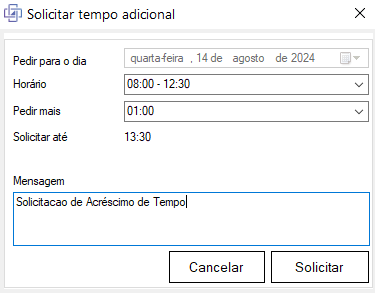
Figura 4 - Painel de Controle do fSense - Formulário de Solicitação
- Envie a Solicitação: Clique em Solicitar para enviar o sua solicitação, a mesma, ficará com status como PENDENTE, para análise do líder, até que o mesmo aprove, ou reprove a solicitação.
Aprovações de Solicitação Pelo Líder
Notificações no fSense
Os líderes recebem as solicitações de Acréscimo de Jornada diretamente através do ícone de Notificações no painel de Gestão Online do fSense. Eles podem revisar e decidir sobre as solicitações feitas pelos membros da equipe. Quando uma nova solicitação é feita, o líder responsável verá uma notificação indicando que há uma nova solicitação pendente de revisão.
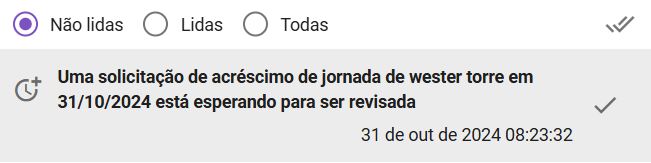
Figura 5 - Acréscimos de Jornada - Notificação de Solicitação
Caso as notificações estejam desabilitadas, o líder precisará consultar manualmente as solicitações na tela de Acréscimos de Jornada. Para líderes a administradores é recomendado habilitar as notificações para garantir que todas as solicitações sejam acompanhadas em tempo real.
Para saber mais, acesse o tópico Habilitar Notificações no fSense.
Notificações Por Email
Se as notificações por email estiverem habilitadas, o líder de equipe da pessoa que solicitou o acréscimo de jornada receberá um email informando que a solicitação foi realizada informando o usuário, a equipe da qual faz parte, data da solicitação, o tempo extra solicitado e opcionalmente motivo da solicitação. Ao clicar no link, o líder será redirecionado pra página de Acréscimos de Jornada do fSense, onde poderá aprovar ou reprovar a solicitação.
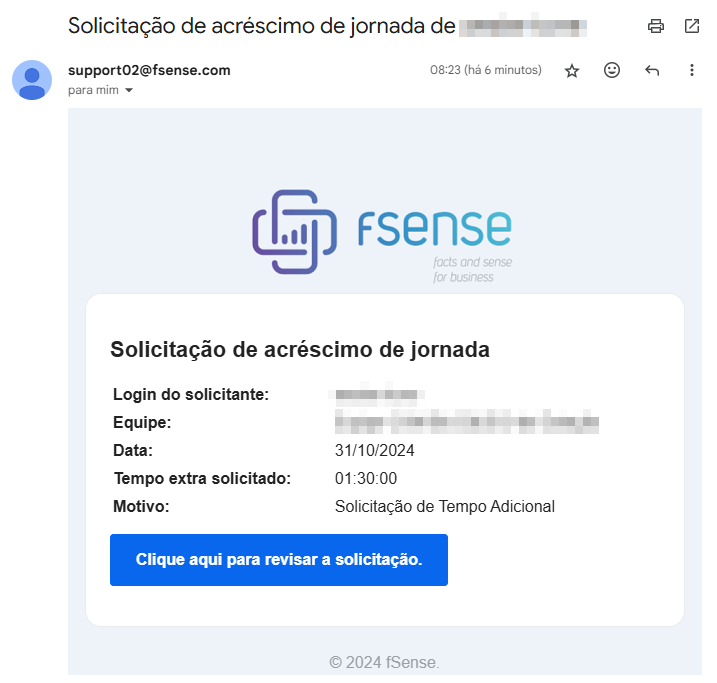
Figura 6 - Acréscimos de Jornada - Notificação por Email
Para saber mais, acesse o tópico Habilitar Notificações por Email.
Acesso Simplificado
-
Se o Líder Estiver Logado:
Ao clicar no link, será redirecionado diretamente para a página de Acréscimos, sem necessidade de se autenticar novamente.
-
Se o Líder não estiver logado:
Será necessário fazer a autenticação no fSense antes de ser direcionado para a página de Acréscimos de Jornada.
Exibição Específica
Ao ser redirecionado pelo link, a página de Acréscimos de Jornada exibirá somente a solicitação de Acréscimo do link clicado, facilitando a visualização no sistema da solicitação recebida via email. Para visualizar as demais solicitações, bem como utilizar os filtros de consulta, basta clicar no botão EXIBIR TODAS SOLICITAÇÕES (Item 1 da Figura 7).

Figura 7 - Acréscimos de Jornada - Redirecionamento por link recebido via Email - Exemplo de Solicitação Pendente
Filtros de Acréscimo de Jornada
Na tela de Acréscimos de Jornada, é possível filtrar solicitações pelo nome da pessoa (Item 1 da Figura 1) e também pelo status da solicitação (Item 3 da Figura 1). São exibidas as mais recentes primeiro. A imagem acima mostra um exemplo de solicitação de acréscimo com status PENDENTE de aprovação pelo Líder (Item 2 da Figura 7).
Este filtro conta com recurso de ocultar/exibir, quando você passar o mouse sobre a área do filtro, um botão de ação fica visível, permitindo ocultar ou exibi-lo, dando mais espaço útil na tela e facilitando a visualização.
Ocultar Filtros / Mostrar FiltrosRevisão das Solicitações
As solicitações exibidas na tela de Acréscimos de Jornada do Líder, onde é possível visualizar o usuário que fez a solicitação, a equipe, a estação de trabalho, o motivo da solicitação e o tempo adicional solicitado. O líder pode escolher a ação desejada (Item 3 da Figura 7):
- Clique em Aprovar para adicionar o acréscimo de tempo à jornada da pessoa monitorada.
- Clique em Reprovar se a solicitação não for apropriada.
Após a revisão, o status da solicitação será atualizado. Se aprovado, o acréscimo é aplicado à jornada da pessoa monitorada. Se reprovado, o usuário é informado da negação e o acréscimo não é aprovado. Após a aprovação, o líder ainda pode reprovar a solicitação. Da mesma forma, após a reprovação, o líder pode aprovar a solicitação.

Figura 8 - Acréscimos de Jornada - Exemplo de Solicitação Negada
Pré-Aprovação de Acréscimos de Jornada
A Pré-Aprovação permite que o líder possa configurar acréscimos de jornada pré-aprovados para determinada pessoa monitorada simplificando o processo para casos recorrentes. Para pré-aprovar um Acréscimo de Jornada clique no botão PRÉ-APROVAÇÃO (Item 2 da Figura 1).
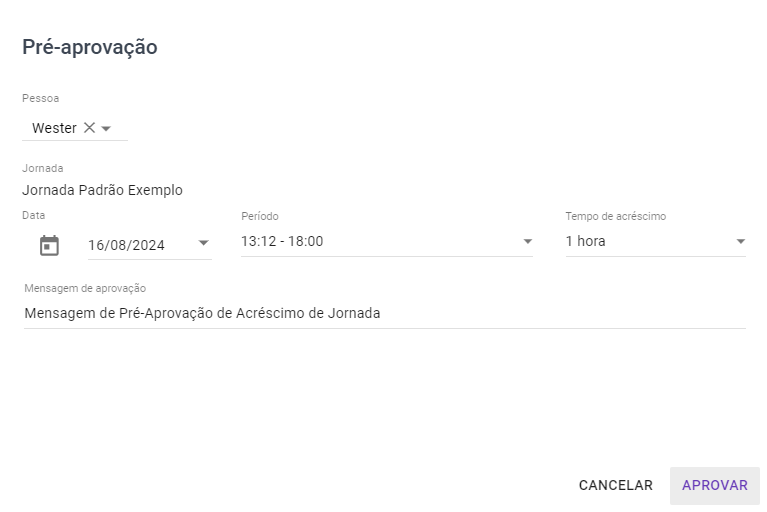
Figura 9 - Acréscimos de Jornada - Pré-Aprovação de Acréscimo de Jornada
Para preencher o Formulário de Pré-Aprovação, o líder deve informar os campos Pessoa, Data, Período, Tempo de Acréscimo e mensagem de aprovação, e clique em APROVAR. Após isso, a solicitação é adicionada com status de Aprovado, e o card informa que a solicitação foi pré-aprovada pelo líder. Após a pré-aprovação, a solicitação pode ser revogada pelo líder clicando em Remover, o que altera o status da solicitação para Cancelado. Caso o líder cadastre uma nova pré-aprovação e já exista uma solicitação de Acréscimo para o mesmo dia, ele pode optar por manter a solicitação existente, cancelando a nova pré-aprovação, ou substituir a existente, sobrescrevendo a pré-aprovação para o dia e cancelando a solicitação anterior.
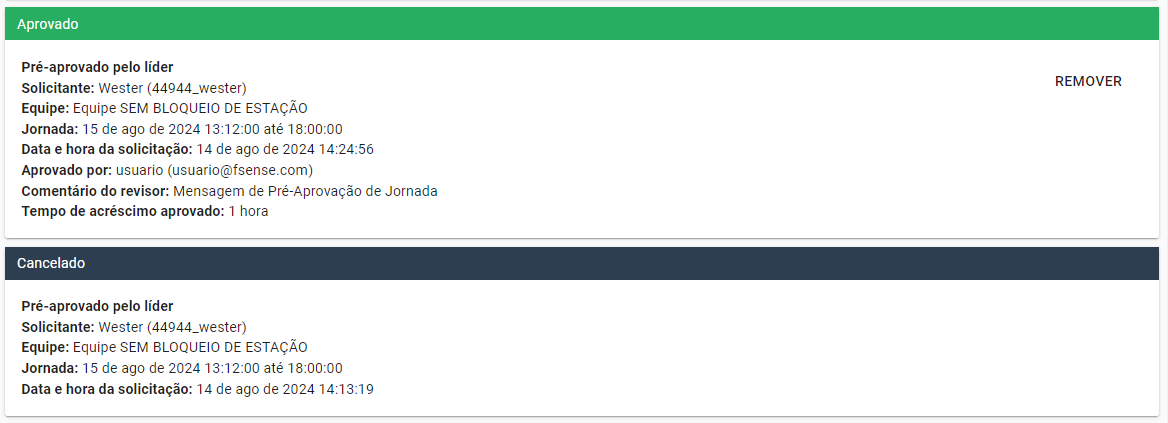
Figura 10 - Acréscimos de Jornada - Lista de Solicitações de Acréscimo de Jornada
Solicitações de Acréscimo de Jornada através da Integração
A funcionalidade de Solicitações de Acréscimos de Jornada via integração, permite que acréscimos de tempo sejam solicitados e gerenciados através de sistemas integrados, uma forma eficiente e automatizada de processar pedidos de acréscimo de jornada. Para mais informação, consulte a seção Guia Exemplo de Integração. Por padrão as solicitações feitas através da integração são, por padrão, pré aprovadas, ao serem enviadas pelo sistema integrado, essas solicitações são automaticamente aprovadas, sem a necessidade de revisão manual pelo líder.
Tabela de Transições de Estado das Solicitações de Acréscimos de Jornada
As tabelas abaixo detalham os estados iniciais e possíveis transições de estado das solicitações trazendo uma visão clara do processo de aprovação e cancelamento das solicitações de acréscimo de jornada.
Tipos de Estados Possíveis
| Tipos de Status | Descrição |
|---|---|
| Pendente | A solicitação foi enviada e está aguardando revisão do líder. |
| Aprovado | O acréscimo foi aprovado e será adicionado tempo adicional à jornada do solicitante. |
| Negado | O acréscimo foi negado pelo líder. |
| Cancelado | A solicitação foi cancelada pelo líder ou pela integração. |
| Expirado | A solicitação não foi revisada pelo líder dentro do prazo válido e expirou. |
1. Quando Solicitado pela Pessoa
| Estado inicial | Transição | Novo Estado | Descrição |
|---|---|---|---|
| Pendente | Líder Aprova | Aprovado | Quando o líder aprova a solicitação, ela passa a ser considerada aprovada. |
| Pendente | Líder Reprova | Negado | Se o líder reprovar a solicitação, ela será marcada como negada. |
2. Quando Pré-aprovado pelo Líder
| Estado inicial | Transição | Novo Estado | Descrição |
|---|---|---|---|
| Aprovado | Quando o líder adiciona uma pré-aprovação, ela passa a ser considerada aprovada. | ||
| Aprovado | Líder Remove | Cancelado | Se o líder remover a pré-aprovação, ela será cancelada. |
3. Qualquer Solicitação de Acréscimo de Jornada Aprovada ou Pendente
| Estado inicial | Transição | Novo Estado | Descrição |
|---|---|---|---|
| Aprovado/Pendente | Líder cadastra outra aprovação | Cancelado | Qualquer solicitação ou pré-aprovação anterior será cancelada se o líder cadastrar outra aprovação para a mesma jornada. |
| Aprovado/Pendente | Líder cria uma troca de jornada para o dia | Cancelado | Se o líder criar uma troca de jornada para o dia, a solicitação ou pré-aprovação será cancelada. |
| Aprovado/Pendente | Líder remove uma troca de jornada para o dia | Cancelado | Caso o líder remova uma troca de jornada para o dia, qualquer solicitação ou pré-aprovação será cancelada. |
| Aprovado/Pendente | Integração cadastra outra aprovação | Cancelado | Se a integração cadastrar uma nova aprovação, a solicitação ou pré-aprovação anterior será cancelada. |
| Aprovado/Pendente | Integração cadastra troca de jornada | Cancelado | Se a integração cadastrar uma troca de jornada, a solicitação ou pré-aprovação anterior será cancelada. |
| Aprovado/Pendente | Jornada do usuário é alterada | Cancelado | Se a jornada do usuário for alterada, qualquer solicitação ou pré-aprovação anterior será cancelada. |
4. Qualquer Solicitação de Acréscimo de Jornada Pendente
| Estado inicial | Transição | Novo Estado | Descrição |
|---|---|---|---|
| Pendente | Após tempo de expiração (Horário atual > Final da jornada + extensão) | Expirada | Se o horário atual exceder o final da jornada mais a extensão solicitada, a solicitação pendente será marcada como expirada. |
Restrições
O monitorado não pode cancelar uma solicitação ou pré-aprovação. Esta ação somente é permitida ser realizada pelo líder ou através da integração.
Exportar Acréscimos de Jornada
É possível exportar os registros de acréscimos de jornada no formato CSV, para isso, clique no botão Exportar (item 4 da Figura 1). Ao clicar neste botão, uma nova janela irá abrir oferecendo opções de filtros para exportação.
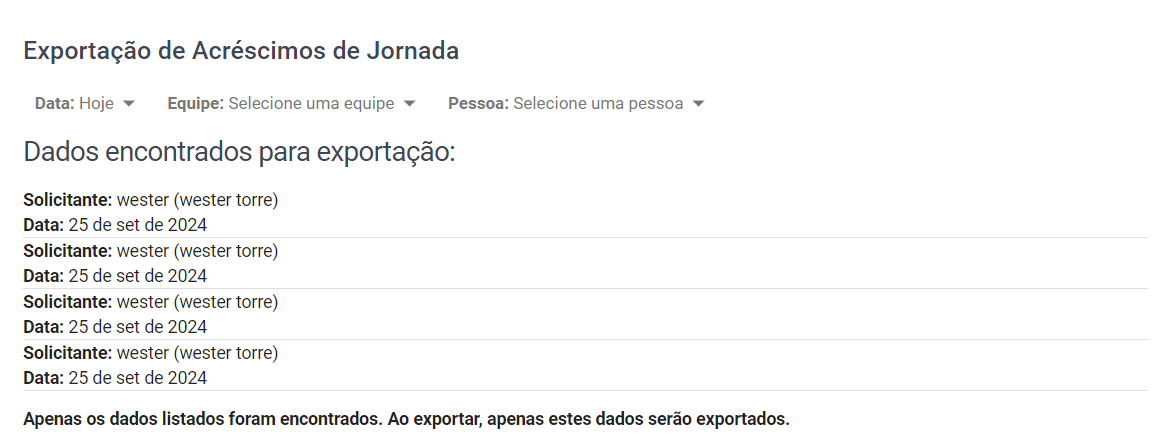
Figura 10 - Exportação de Acréscimos de Jornada - Filtros
É possível definir filtros de Data, Equipe ou Pessoa. Selecione os filtros conforme a necessidade, os resultados serão exibidos na tela com base no filtro aplicado. Para concluir o processo de exportação, basta clicar novamente no botão Exportar localizado no final da janela. Ao confirmar, a solicitação será processada. Clicando no botão Ver Exportações (item 5 da Figura 1), é possível visualizar as solicitações de exportação realizadas. Em alguns instantes o arquivo estará disponível para download.
Ver Exportações
Ao clicar no Botão Ver Exportações (item 5 da Figura 1), é possível visualizar a data e o status das últimas solicitações de exportação de acréscimos de jornada, bem como realizar o download da exportação novamente, e visualizar o filtro aplicado em cada solicitação.
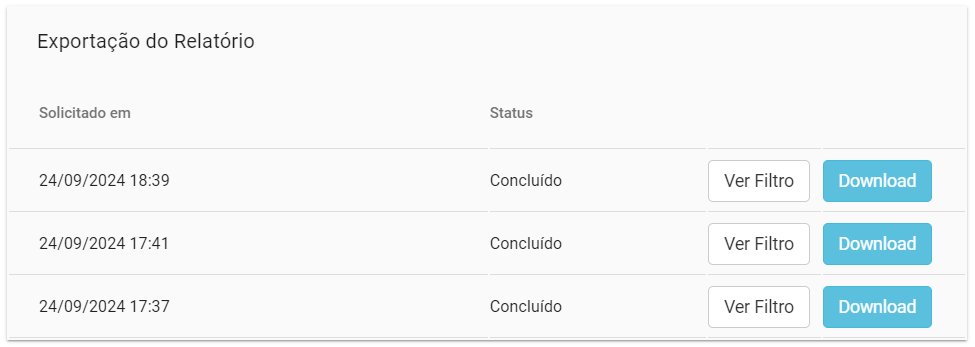
Figura 12 - Ver Exportações