Trocas de Jornada
O recurso de troca de Jornada permite a troca da jornada de um usuário em determinada data, permitindo que a pessoa possa trabalhar em um período diferente da sua jornada. Ao cadastrar uma troca de jornada, a Pessoa terá sua máquina bloqueada de acordo com a troca cadastrada.
Estas configurações também estão disponíveis para usuários administradores.
Habilitar Trocas de Jornada
A Disponibilidade da funcionalidade pode variar de acordo com o plano contratado, em caso de dúvida, entre contato conosco através do nosso Suporte.
O recurso Trocas de Jornada faz parte do Gerenciamento de Estação, quando o Gerenciamento de Estação é ativado, as opções Trocas de Jornada e Trocas de Jornada imediatamente ficam disponíveis no menu de Jornada.
Por padrão, a funcionalidade de Gerenciamento de Estação é desabilitada.
É possível ativá-la acessando o Menu de Funcionalidades na seção Administração > Organização > Features > Gerenciamento de Estação
Para saber mais sobre Gerenciamento de Estação, veja o tópico Como Habilitar Gerenciamento de Estação
Filtros de troca de jornada
No menu superior, é possível filtrar as solicitações de Trocas de jornada pelo nome do usuário (item 1 da Figura 1) ou pelo status da solicitação (item 3 da Figura 1), se já encerradas, atual ou futuras, ou ainda usar os filtros em conjunto.
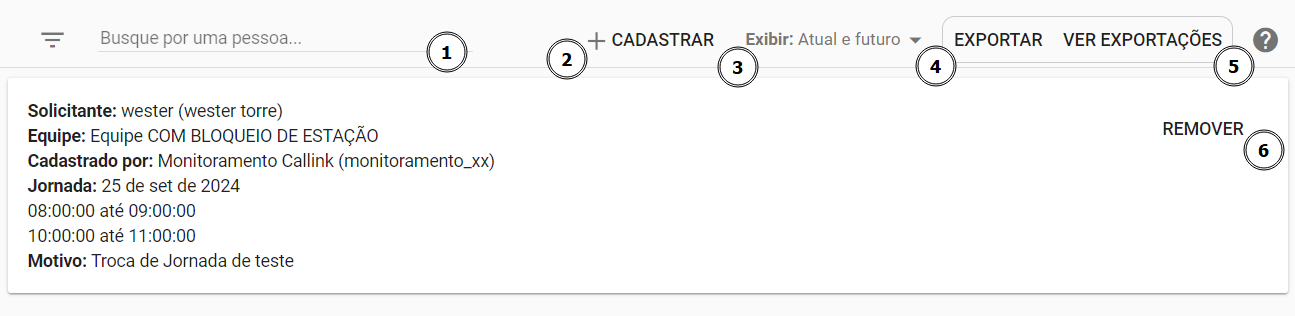
Figura 1 - Trocas de Jornada - Tela Principal
Este filtro conta com recurso de ocultar/exibir, quando você passar o mouse sobre a área do filtro, um botão de ação fica visível, permitindo ocultar ou exibi-lo, dando mais espaço útil na tela e facilitando a visualização.
Ocultar Filtros / Mostrar FiltrosCadastrar uma troca de Jornada
Para cadastrar uma troca de jornada, basta clicar no botão + CADASTRAR (item 2 da Figura 1). O sistema irá abrir uma janela onde será preciso informar o usuário, a data da troca de jornada, informar se a troca de jornada terá intervalo ou não, definir o novo horário para a jornada, e adicionar uma mensagem de aprovação de troca de jornada caso seja necessário, ao concluir, clique no botão APROVAR. Após o a aprovação, a troca de jornada será exibida na tela de troca de jornada.
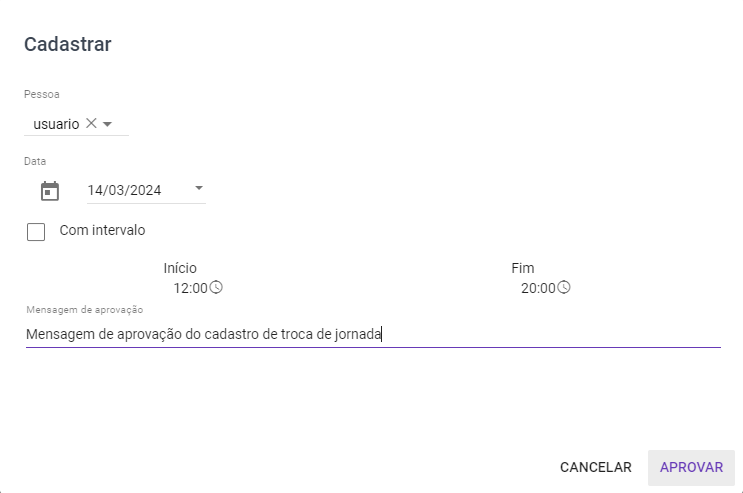
Figura 2 - Trocas de Jornada - Formulário de Cadastro de Troca de Jornada
O sistema permite apenas uma troca de jornada para um usuário e dia especifico, caso já tenha uma jornada cadastrada para o usuário no mesmo dia ela deverá ser removida antes de cadastrar uma nova.
Remover uma troca de Jornada
Para remover uma troca de jornada solicitada, basta clicar no botão Remover (item 6 da Figura 1). Se deseja realmente excluir, basta confirmar, clicando novamente no botão Remover. Após a confirmação, uma mensagem de confirmação de exclusão será exibida na tela, informando que a solicitação de troca foi removida.
As Trocas de jornada que já ocorreram não podem ser removidas do histórico. Importante lembrar que, ao excluir a troca de jornada, a operação não poderá ser desfeita, então use com cuidado
Detalhes de Troca de Jornada
Na lista de cards de solicitações, podemos visualizar as seguintes informações
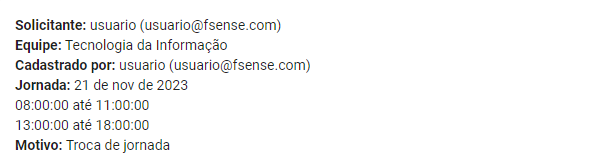
Figura 3 - Trocas de Jornada - Detalhes de Troca de Jornada
- Solicitante - Usuário que solicitou a troca de jornada foi cadastrada.
- Equipe - Equipe da qual o usuário faz parte.
- Cadastrado Por - Indica quem solicitou Pessoa, Líder.
- Jornada - Indica o dia da troca de jornada e Horários que foram alterados.
- Motivo - Motivo para troca de jornada.
Impactos do Cadastro e Remoção de Trocas de Jornada
| Situação | Impactos no Sistema |
|---|---|
| Cadastro de uma troca de jornada para determinada data | Acréscimos de Jornada cadastrados para a data especificada serão cancelados |
| Remoção de uma troca de jornada para determinada data | Acréscimos de Jornada cadastrados para a data especificada serão cancelados |
| Alteração da jornada de uma pessoa | Acréscimos e Trocas de Jornada cadastrados para a pessoa serão cancelados |
| Alteração da jornada de uma equipe | Acréscimos e Trocas de Jornada cadastrados para as pessoas da equipe serão cancelados |
Exportar Trocas de Jornada
É possível exportar os registros de trocas de jornada no formato CSV, para isso, clique no botão Exportar (item 4 da Figura 1). Ao clicar neste botão, uma nova janela irá abrir oferecendo opções de filtros para exportação.
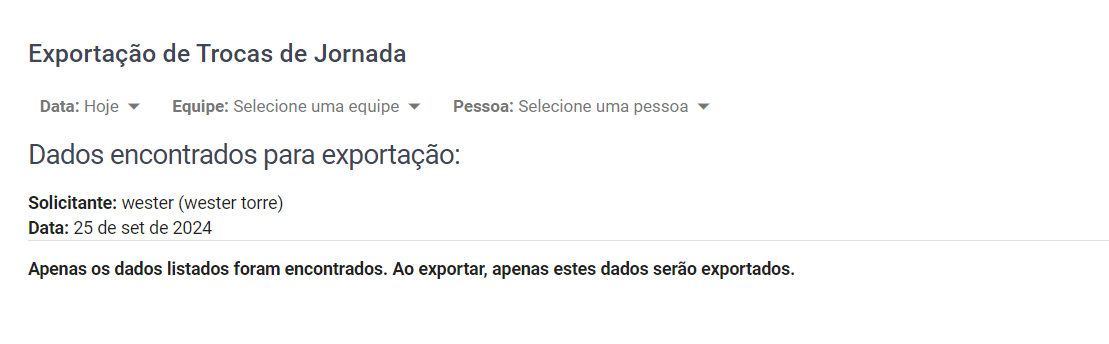
Figura 4 - Exportação de Trocas de Jornada - Filtros
É possível definir filtros de Data, Equipe ou Pessoa. Selecione os filtros conforme necessário, os resultados serão exibidos na tela com base no filtro aplicado. Para concluir o processo de exportação, basta clicar novamente no botão Exportar localizado no final da janela. Ao confirmar, a solicitação será processada. Clicando no botão Ver Exportações (item 5 da Figura 1), é possível visualizar as solicitações de exportação realizadas. Em alguns instantes o arquivo estará disponível para download.
Ver Exportações
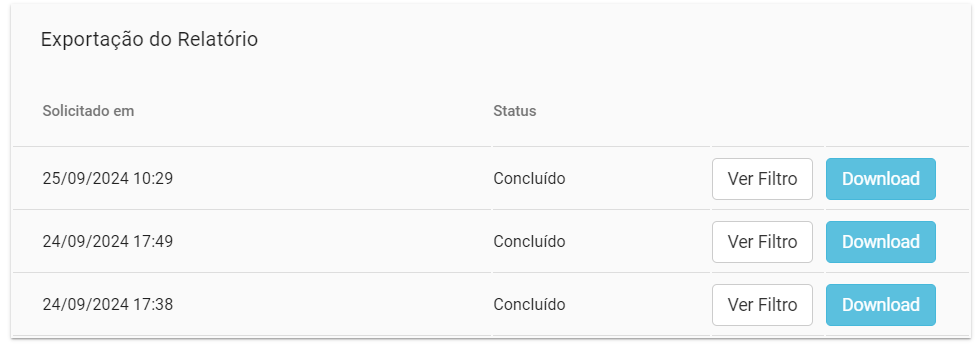
Figura 5 - Ver Exportações
Ao clicar no Botão Ver Exportações (item 5 da Figura 1), é possível visualizar a data e o status das últimas solicitações de exportação de trocas de jornada, bem como realizar o download da exportação novamente, e visualizar o filtro aplicado em cada solicitação.