Linha do Tempo
O gráfico de linha do tempo permite analisar as ações de um determinado usuário monitorado durante todo o dia de trabalho. É possível verificar qual website está sendo acessado ou qual aplicação está sendo utilizada ao longo do dia. Também é possível filtrar o dia anterior ou outro dia específico.

Figura 1 - Filtros da Linha do Tempo
Filtros
É possível visualizar o gráfico de linha do tempo de um determinado dia e usuário, ambos obrigatórios na seleção de filtro.
Este filtro conta com recurso de ocultar/exibir, quando você passar o mouse sobre a área do filtro, um botão de ação fica visível, permitindo ocultar ou exibi-lo, dando mais espaço útil na tela e facilitando a visualização.
Ocultar Filtros / Mostrar FiltrosA linha em roxo no centro do gráfico representa o período considerado como dentro da jornada de trabalho da pessoa consultada.
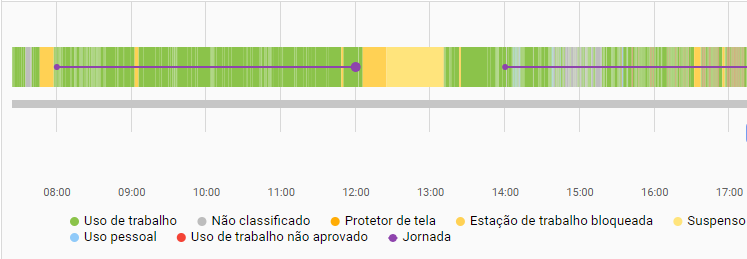
Figura 2 - Linha do Tempo
Série
É possível dentro de uma série (ou período), efetuar um Zoom no gráfico em um período para ver o que ocorreu. Para efetuar esse zoom, selecione a área que deseja visualizar as informações com mais detalhes (item 1 da Figura 3).

Figura 3 - Linha do Tempo - Series
Ao efetuar zoom, um período específico é ampliado na linha do tempo, trazendo uma maior detalhamento do que foi utilizado.
Figura 4 - Linha do Tempo - Series Zoom
Linha do Tempo com Capturas de Tela
Uma importante funcionalidade existente no gráfico de linha do tempo é mostrar por captura de telas, a tela exata de um computador monitorado em determinado momento do dia. É possível comprovar pela imagem da tela do computador monitorado o web site acessado ou aplicação utilizada evidenciada na timeline. Passe o mouse sobre a timeline para visualizar informações sobre o website ou aplicação acessado (item 1 da Figura 5).
Movimente a barra azul – screenshot scrollbar – (item 2 da Figura 5) para carregar, na seção inferior da tela, as imagens capturadas referentes ao posicionamento desta barra na timeline.

Figura 5 - Linha do Tempo - Tooltip
A imagem a seguir evidencia um cenário hipotético de acesso ao Telegram. Ao posicionar a barra azul no ponto vermelho da timeline é possível comprovar o acesso ao Telegram assim como imagens da tela na seção inferior que evidenciam o acesso. É possível perceber, inclusive, o que estava sendo visualizado pelo usuário no respectivo momento.
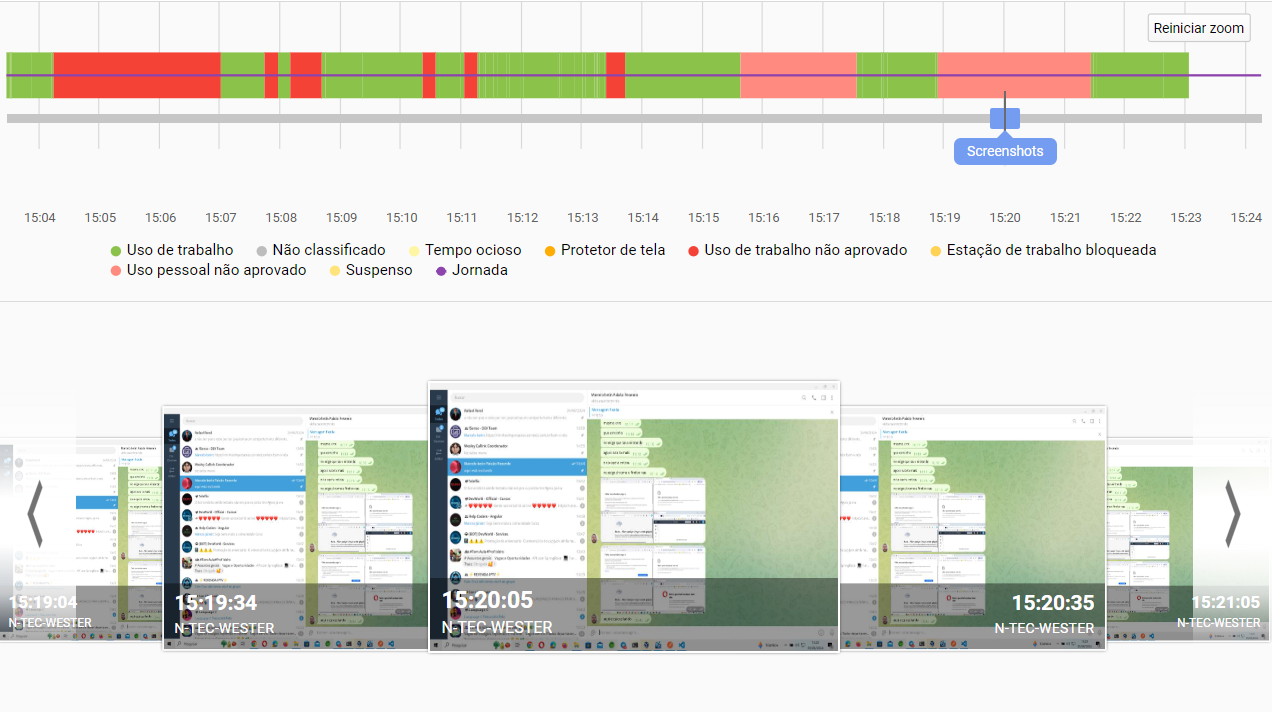
Figura 6 - Linha do Tempo - Screenshots
Este mesmo comportamento pode ser aplicado também quando é efetuado um zoom em determinado período da linha do tempo.
Clique em determinada imagem para que seja amplificada e navegue pelas setas para que seja possível analisar imagens capturadas cronologicamente e vinculadas à timeline.
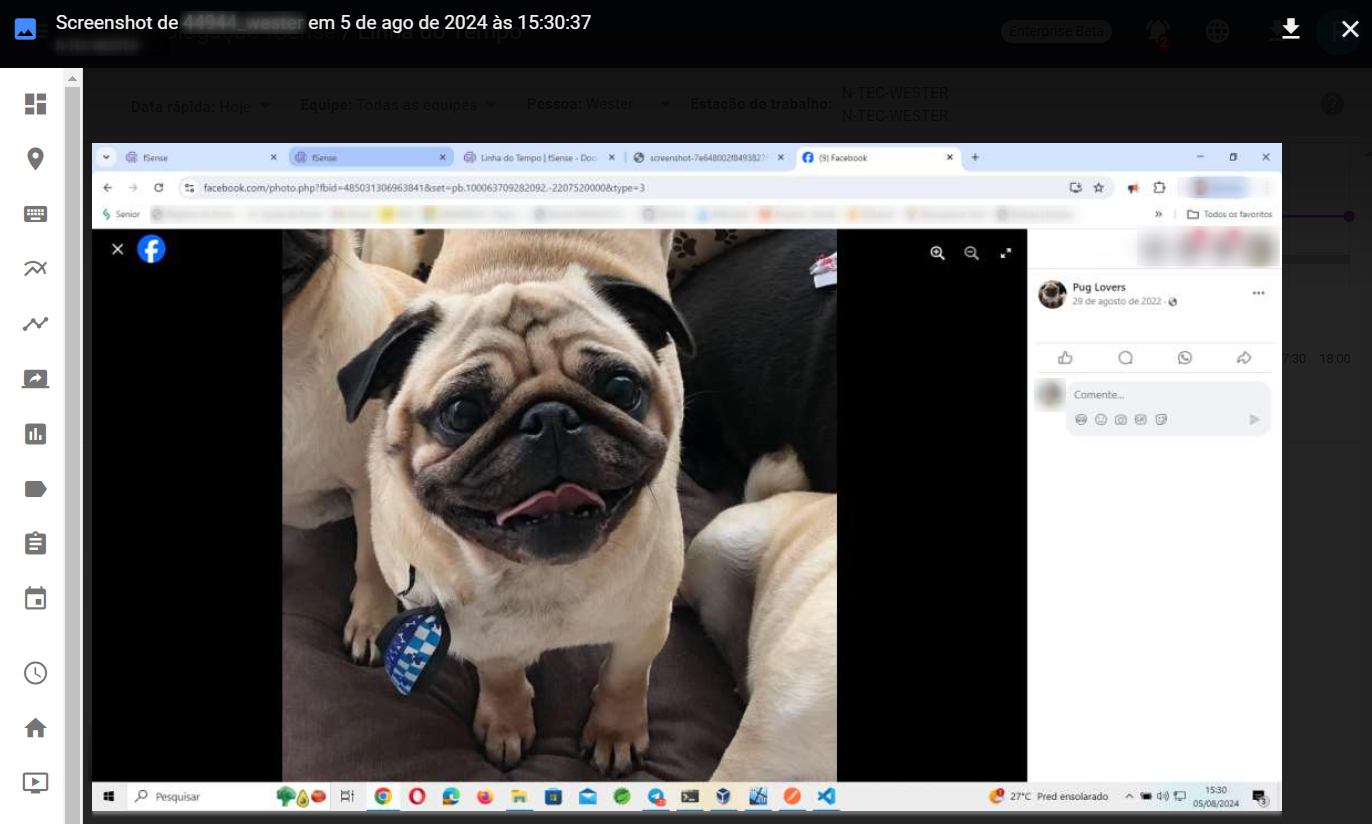
Figura 7 - Linha do Tempo - Screenshot View
Habilitar Screenshots
A Disponibilidade da funcionalidade pode variar de acordo com o plano contratado. Em caso de dúvida, entre contato conosco através do nosso Suporte.
A funcionalidade de Screenshots vem desabilitada por padrão.
Para habilitar Screenshots, acesse o Menu de Funcionalidades Administração > Organização > Features > Screenshots.
Para saber mais sobre Screenshots, veja o tópico Como Habilitar Screenshots.