Meu Perfil
Para acessar o Meu Perfil, basta clicar na inicial do nome da conta no canto superior direito do seu dashboard e depois em Meu Perfil.
Figura 1 - Barra Superior do fSense
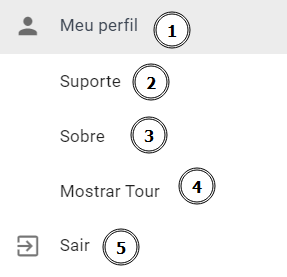
Figura 2 - Menu do Usuário do fSense
Na Seção Meu perfil (item 1 da Figura 2) você terá acesso aos dados da conta, como Nome e e-mail. É possível alterar o nome ou a senha atual da conta.
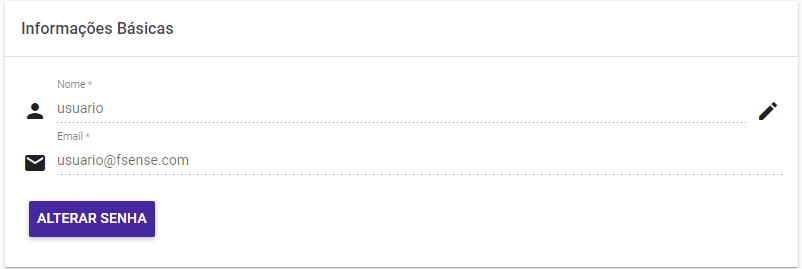
Figura 3 - Tela Meu Perfil - Dados do usuário
Alterar Senha
Ao clicar em Alterar Senha, você deverá fornecer a senha atual assim como a nova senha. Depois, e só clicar em CONFIRMAR ALTERAÇÕES para que a nova senha seja salva.
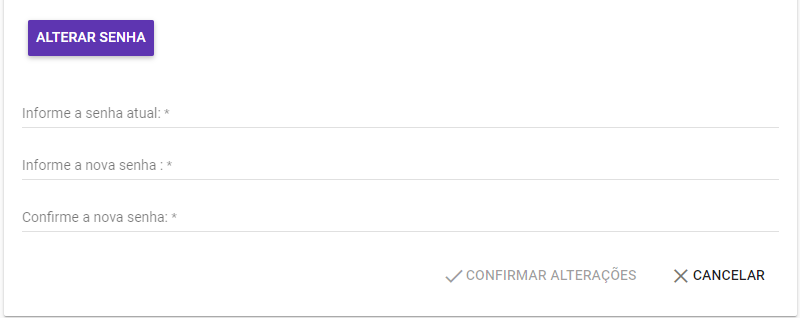
Figura 4 - Tela Meu Perfil - Alteração de Senha
Notificações
Neste quadro é possível configurar se deseja receber notificações no fSense ou pelo email. Notificações são alertas referente solicitações de acréscimos de jornada enviados aos líderes de equipe referente, bem como lembretes importantes relacionados à fatura, eventos, alterações de configurações são enviados ao usuários administradores.
Habilitar Notificações
Caso as notificações estejam desabilitadas você pode habilitar:
- Marque a opção Receber notificações no fSense.
As notificações podem ser recebidas tanto pelo fSense quando por email, para habilitar as notificações por email:
- Marque a opção Receber notificações no e-mail.
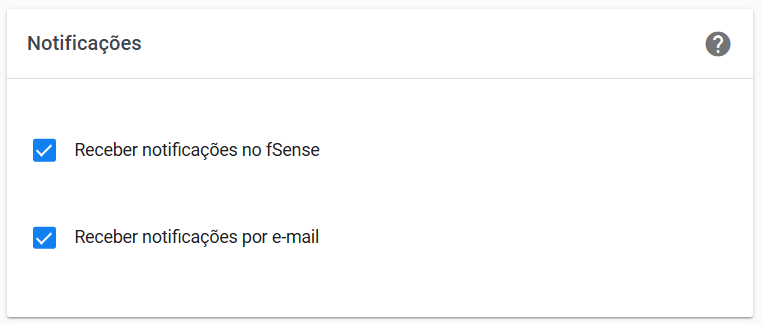
Figura 5 - Tela Meu Perfil - Configuração de Notificações
Clique aqui para saber mais na seção Notificações.
Suporte
A seção Suporte (item 2 da Figura 2), traz uma tela com vários links úteis para a documentação, perguntas frequentes e suporte. Você pode utilizar a barra de pesquisa para encontrar informações específicas. Procure utilizar palavras-chave para obter melhores resultados.
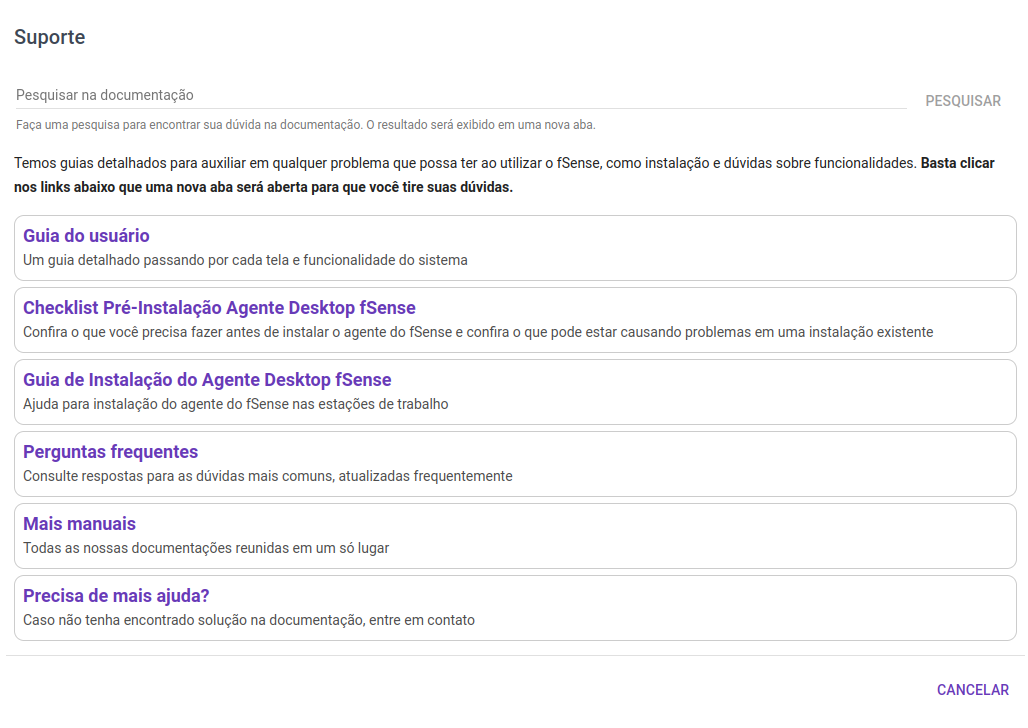
Figura 6 - Tela de Suporte e documentação
Caso não consiga resolver seu problema com a documentação, clique em Precisa de mais ajuda?. Uma nova tela será exibida, exibindo um formulário claro e simples de preencher. Este formulário foi projetado para capturar as informações necessárias para entender e resolver o seu problema.
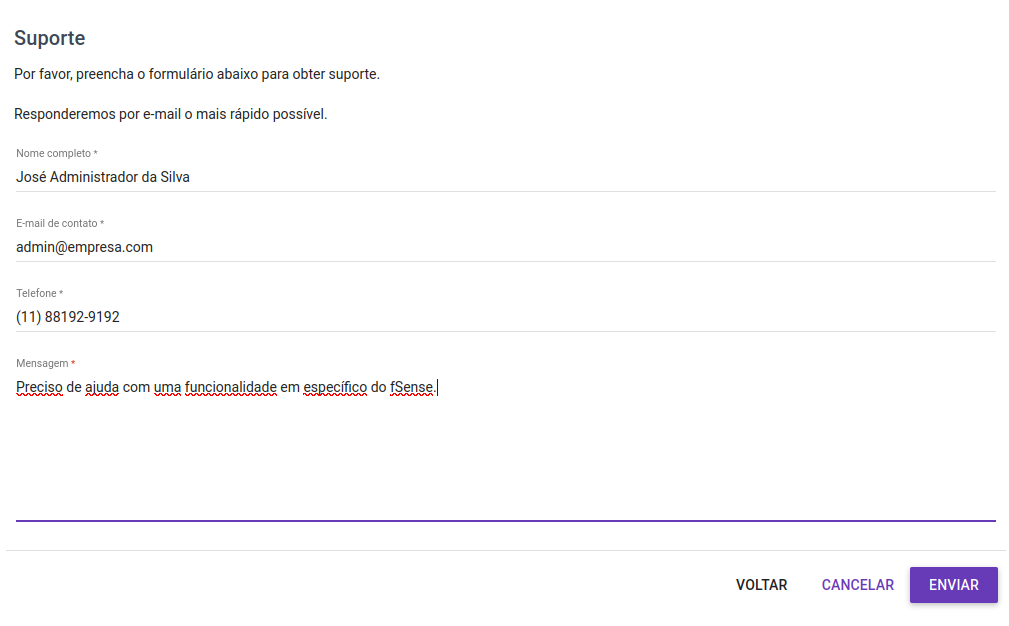
Figura 7 - Tela de Suporte e formulário para envio de dúvidas
O formulário solicitará as informações essenciais como:
- Nome Completo
- Email de contato
- Telefone
- Mensagem
- Forneça detalhes claros e específicos sobre o seu problema.
- Inclua mensagens de erro, se possível, para acelerar o processo de resolução.
- Certifique-se de fornecer informações de contato precisas para uma resposta rápida.
Após preencher o formulário, basta clicar no botão Enviar, para enviar sua solicitação. Uma vez enviada a solicitação, a equipe de suporte analisará sua consulta e responderá no prazo mais breve possível.
Sobre
A seção Sobre (item 3 da Figura 2) fornece informações sobre a versão do sistema fSense.

Figura 8 - Tela de Sobre - versão do fSense
Mostrar Tour
Na seção Mostrar Tour (item 4 da Figura 2), você será levado em um tutorial envolvente e explicativo de como fazer o Download do Agente Desktop, para a coleta de dados e monitoramento de estações, mostrando uma visão detalhada, transições de tela e uma série de balões informativos
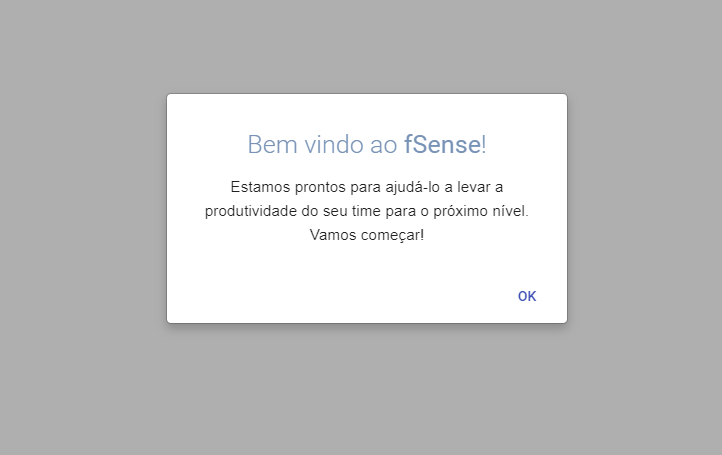
Figura 9 - Tela de Tour
Sair da Aplicação
Para sair da aplicação, basta clicar no botão SAIR (item 5 da Figura 2), o sistema encerrará a sessão, e o usuário será redirecionado para a página de logout.
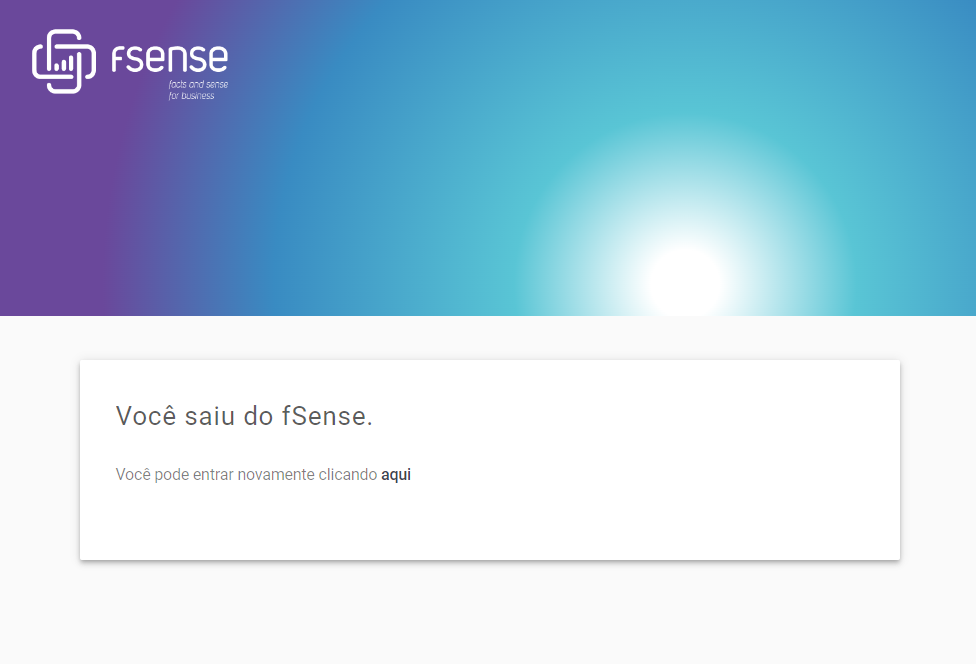
Figura 10 - Tela de Logout do fSense