Resumo
O Resumo possui insights valiosos, disponibilizados de forma simples, para que seja possível entender o comportamento da equipe e o que ocorre em cada computador monitorado associado à respectiva conta.
Podemos perceber funcionalidades tais como:
- Gráficos descomplicados de resumo das atividades monitoradas
- Histórico de atividades monitoradas
- Ações executadas na linha do tempo
- Screenshots
- Categorização de aplicações e web sites
- Administração de usuários
- Ajuda e suporte Online
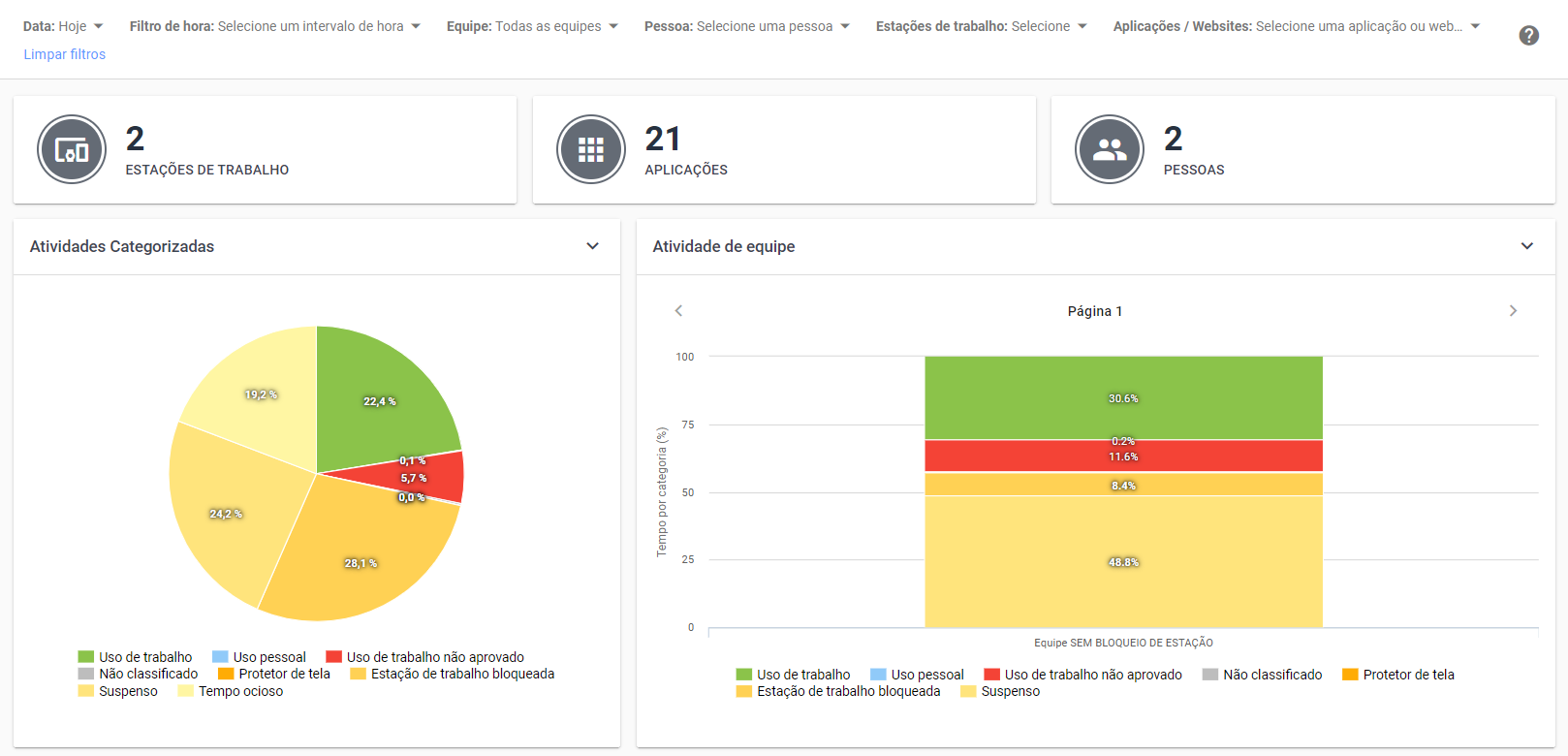
Figura 1 - Resumo - Tela Principal
Filtros
Os Filtros (Figura 2) permitem ajustar o período, intervalo, equipes, usuários, dispositivos e aplicações monitoradas e refletem as informações da Tela de Resumo.

Figura 2 - Resumo - Filtros
- Data - Permite filtrar pelo dia atual, dia anterior, últimos 7 dias, ou data personalizada.
- Hora - Permite filtrar por um horário de início e fim dentro da data selecionada.
- Equipe - Permite filtrar por uma equipe específica, facilitando a análise do desempenho de grupos de trabalho distintos.
- Pessoa - Permite filtrar por uma ou mais pessoas. Ideal para relatórios de desempenho mais individuais ou personalizados.
- Estações de Trabalho - Filtra com base nas estações de trabalho, facilitando a análise em diferentes locais ou configurações.
- Aplicações e Sites - Filtra com base nas aplicações e sites acessados.
Este filtro conta com recurso de ocultar/exibir, quando você passar o mouse sobre a área do filtro, um botão de ação fica visível, permitindo ocultar ou exibi-lo, dando mais espaço útil na tela e facilitando a visualização.
Ocultar Filtros / Mostrar FiltrosCards

Figura 3 - Resumo - Cards
Os Cards (Figura 3) representam informações rápidas do total de dispositivos, aplicações e usuários monitorados vinculadas a respectiva conta em visualização, considerando, obviamente, filtros de consulta aplicados.
Gráfico de Atividades Categorizadas
Este gráfico representa, de forma simples, o tempo de utilização das aplicações em uma perspectiva de categoria do negócio, baseado na categorização das aplicações monitoradas.
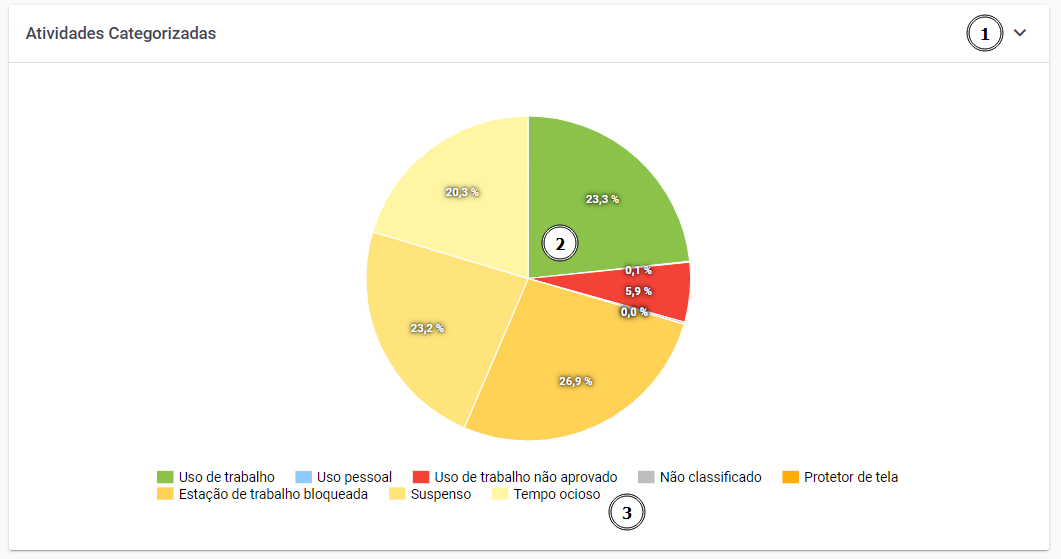
Figura 4 - Resumo - Gráfico de Atividades Categorizadas
1. Exportar Gráficos - Clicando neste ícone, é possível fazer a exportação do gráfico em diversos formatos. Para saber mais, consulte o tópico Exportar Gráficos.
2. Drilldown - Ao clicar dentro de uma categoria, se o drilldown estiver disponível, será exibido um outro gráfico com as aplicações utilizadas dentro desta categoria e o tempo de utilização de cada uma. Para saber mais, consulte o tópico Drilldown.
3. Legendas - As atividades do usuário são representadas pelos itens da legenda como uso de trabalho, uso pessoal, uso não aprovado, não classificado, etc...
Gráfico de Atividades de Pessoa
Este gráfico representa o comportamento de cada usuário na utilização de aplicações, exibindo as informações em uma perspectiva de categorias do negócio. Desta forma, é possível entender o comportamento de cada usuário.

Figura 5 - Resumo - Gráfico de Atividades de Pessoa
1. Exportar Gráficos - Clicando neste ícone, é possível fazer a exportação do gráfico em diversos formatos. Para saber mais, consulte o tópico Exportar Gráficos.
2. Paginação - Se a organização tiver muitos monitorados, é possível visualizar o gráfico de forma paginada usando as setas nas laterais.
3. Drilldown - Ao clicar dentro de uma categoria, se o drilldown estiver disponível, será exibido um outro gráfico com as aplicações utilizadas dentro desta categoria e o tempo de utilização de cada uma. Para saber mais, consulte o tópico Drilldown.
4. Legendas - As atividades do usuário são representadas pelos itens da legenda como uso de trabalho, uso pessoal, uso não aprovado, não classificado, etc...
Gráfico de Atividades de Equipe
Este gráfico representa o comportamento de cada Equipe na utilização de aplicações, exibindo as informações em uma perspectiva de categorias do negócio. Desta forma, é possível entender o comportamento a nível de Equipe.
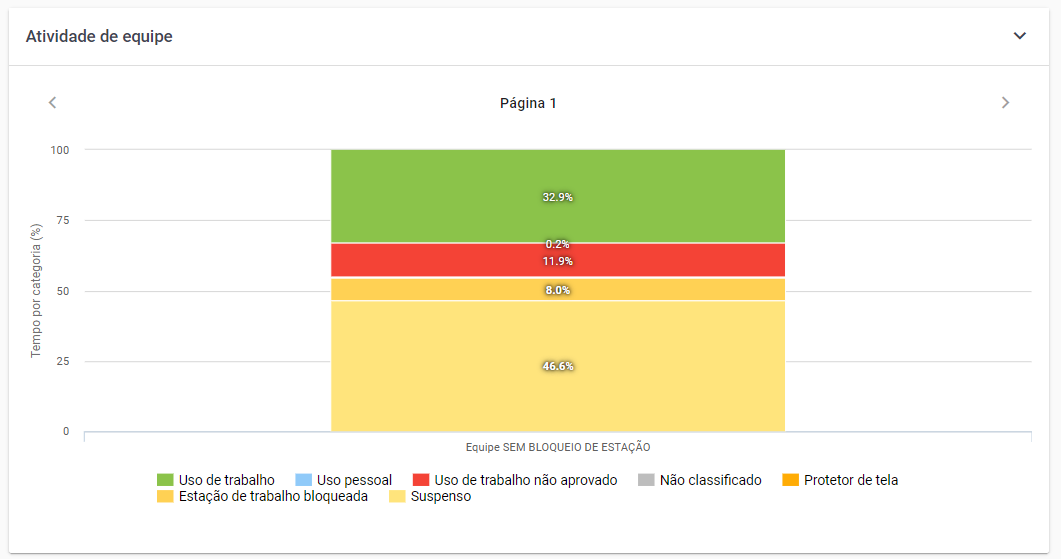
Figura 6 - Resumo - Gráfico de Atividades de Equipe
Top 10 Aplicações Mais Utilizadas
Este gráfico representa as aplicações mais utilizadas e possuem a cor da categoria a que pertencem, sendo possível analisar também o tempo de utilização de cada aplicação. Nesse gráfico ele irá trazer detalhado cada tipo de uso, mesmo dentro de um único aplicativo como por exemplo o Google Chrome, no exemplo abaixo, houve atividades categorizadas como uso de trabalho, uma porcentagem categorizada como uso pessoal, e ainda outra parcela como não classificada.
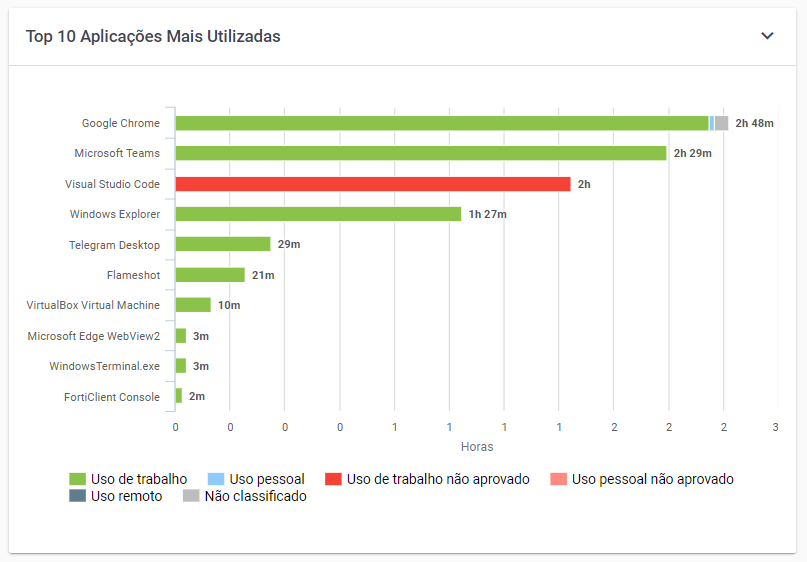
Figura 7 - Resumo - Gráfico Top 10 Aplicações Mais Utilizadas
Top 10 Websites Mais Acessados
Este gráfico representa os websites mais acessados e possuem a cor da categoria a que pertencem.
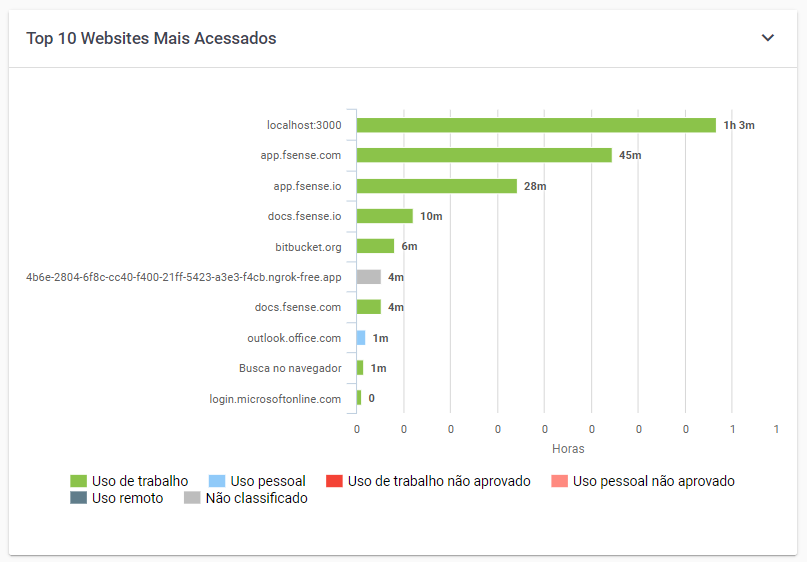
Figura 8 - Resumo - Gráfico Top 10 Websites Mais Utilizadas
É possível analisar também o tempo de acesso além de ser possível detalhar o acesso ao respectivo web site por usuário monitorado. Você deve clicar no nome do web site no gráfico para detalhar sua utilização.
Exportar gráficos
Na maioria dos gráficos, é possível exportar a exibição atual dos mesmos. Utilize o menu superior direito existente no gráfico (item 1 da Figura 4) para efetuar a exportação. Basta selecionar o formato desejado e clicar que o Download será iniciado.
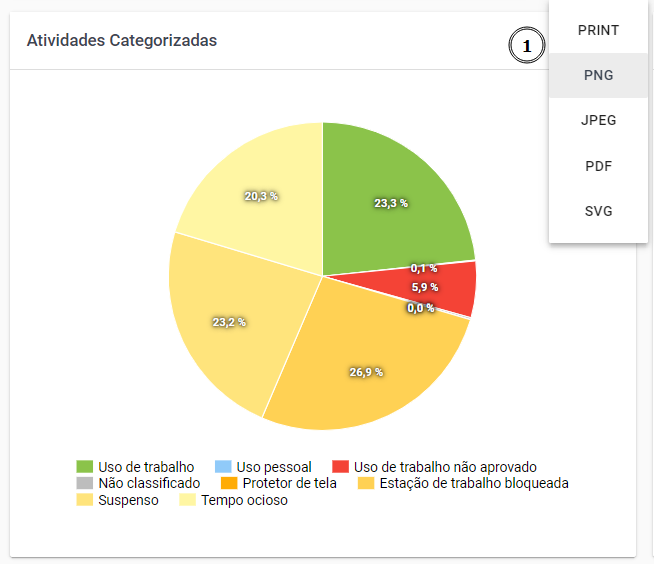
Figura 9 - Resumo - Exportar Gráficos
Drilldown
Em diversos gráficos, é possível detalhar ainda mais as informações clicando sobre uma determinada categoria (ação chamada de drill-down) (item 2 da Figura 4), que mostrará as aplicações utilizadas dentro desta categoria e o tempo de utilização de cada uma.
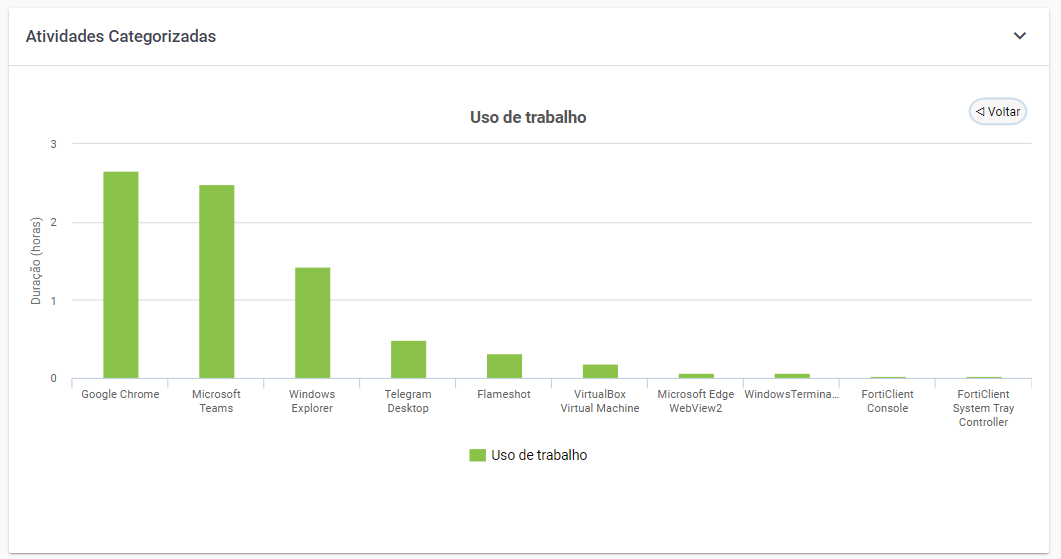
Figura 10 - Resumo - Drilldown - Gráfico de Atividades Categorizadas