Rastreio
A funcionalidade Rastreio permite rastrear e gerenciar a localização de suas estações de trabalho com eficiência, fornecendo informações em tempo real sobre a localização e estados das estações de trabalho.
Habilitar o Rastreio
Para habilitar funcionalidade Rastreio, basta ativar o seletor ao lado da feature de Rastreio (item 1 da Figura 1).
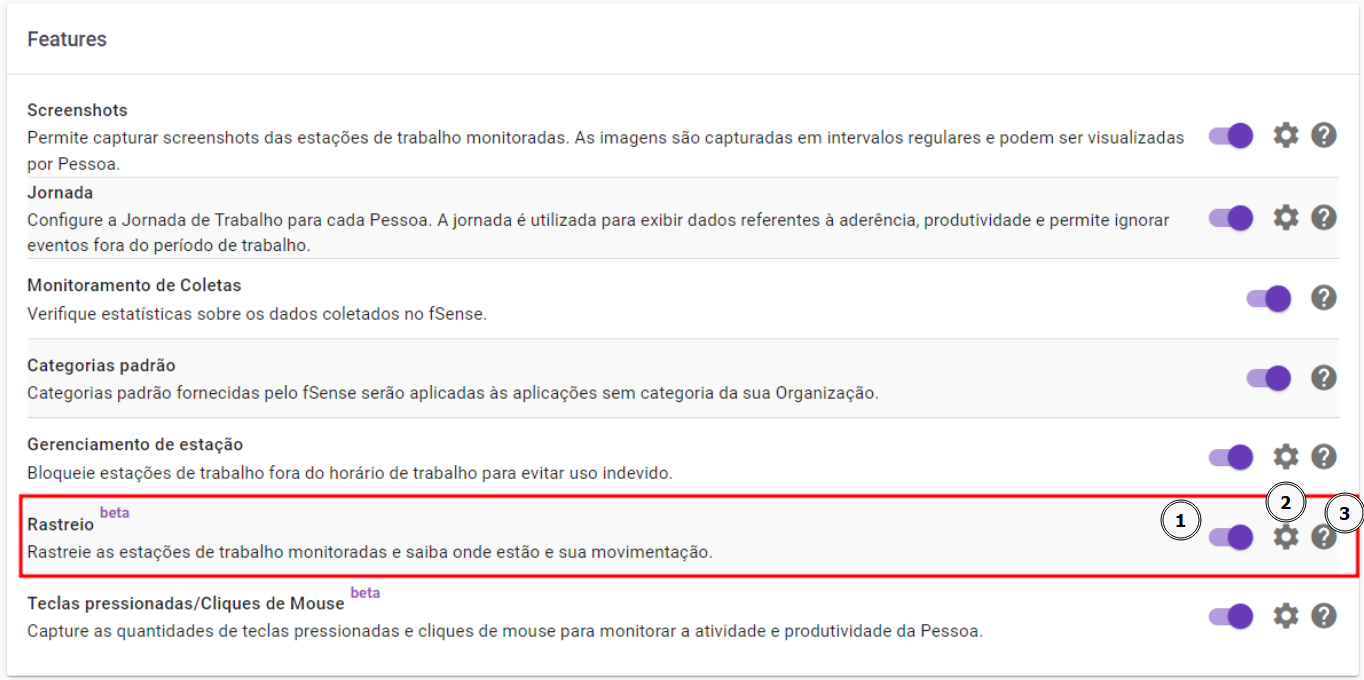
Figura 1 - Organização - Aba Features - Rastreio
Ao ativar a funcionalidade Rastreio, a opção ficará disponível no Menu de funcionalidades
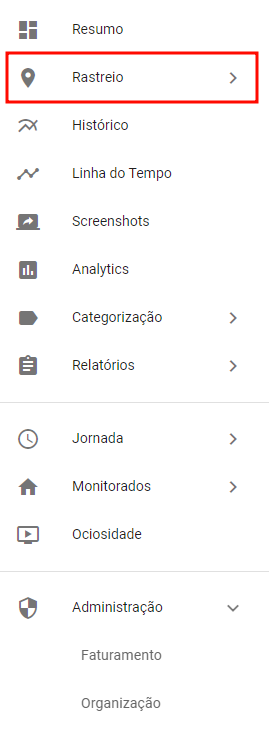
Figura 2 - Menu de Funcionalidades - Rastreio
Configuração do Rastreio
A configuração do Rastreio pode ser feita tanto de forma global que será aplicada a todas as estações de trabalho da organização, quanto de forma personalizada.
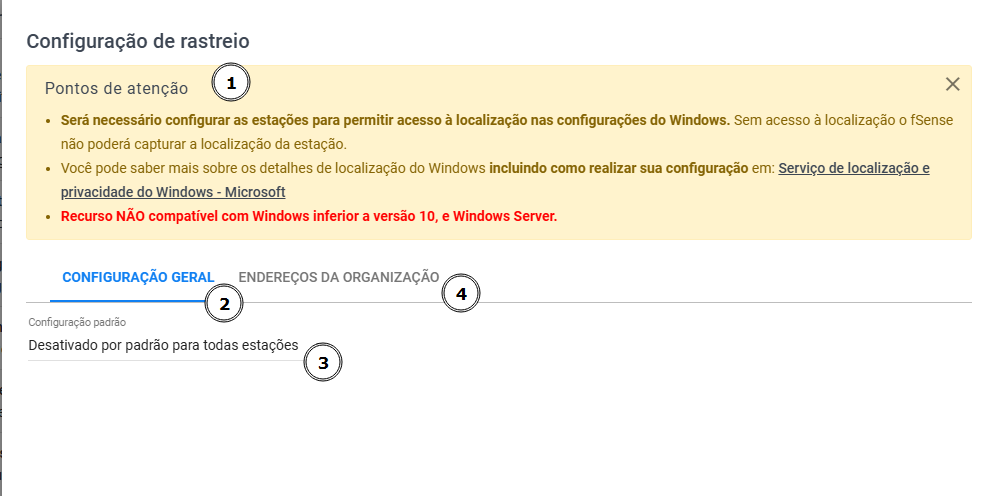
Figura 3 - Organização - Aba Features - Rastreio - Configuração do Rastreio - Configuração Geral
1. Pontos de Atenção
-
Permissão de Acesso à Localização - Para que o rastreamento funcione corretamente, é necessário permitir o acesso à localização nas configurações do Windows. Certifique-se que essa permissão esteja ativada.
-
Utilize o nosso guia se tiver dúvidas sobre como habilitar a localização no Windows.
-
Compatibilidade - Este recurso não é compatível com Windows Server, nem com versões anteriores ao Windows 10.
2. Configuração Geral
A aba Configuração Geral permite definir as configurações padrão de rastreio e de visibilidade de localizações, permitindo gerenciar quem pode ver a localização das estações de trabalho.
3. Configuração Padrão
A Configuração Padrão (item 3 da Figura 3) Define a configuração global do Rastreio para organização:
- Ativo por padrão para todas as Estações - se ativo, o rastreamento e captura de localização será habilitado para todas as estações de trabalho da organização.
- Desativado por padrão para todas as Estações - se desativado, o rastreamento e captura de localizações será desabilitado para todas as estações de trabalho. Neste caso, é possível configurar a captura de localização de forma individual, conforme necessário.
Visibilidade de Localizações
As configurações de quem pode visualizar foram movidas para o Controle de Acesso. Agora você pode gerenciar a permissão de Visibilidade de Localizações, bem como outras permissões nesta seção, simplificando o processo de personalização de acesso.
4. Endereços da Organização
Na aba Endereços da Organização é possível gerenciar os endereços da sua organização que são exibidos no mapa, bem como configurar as cercas virtuais e alertas para estações fora da localização definida.
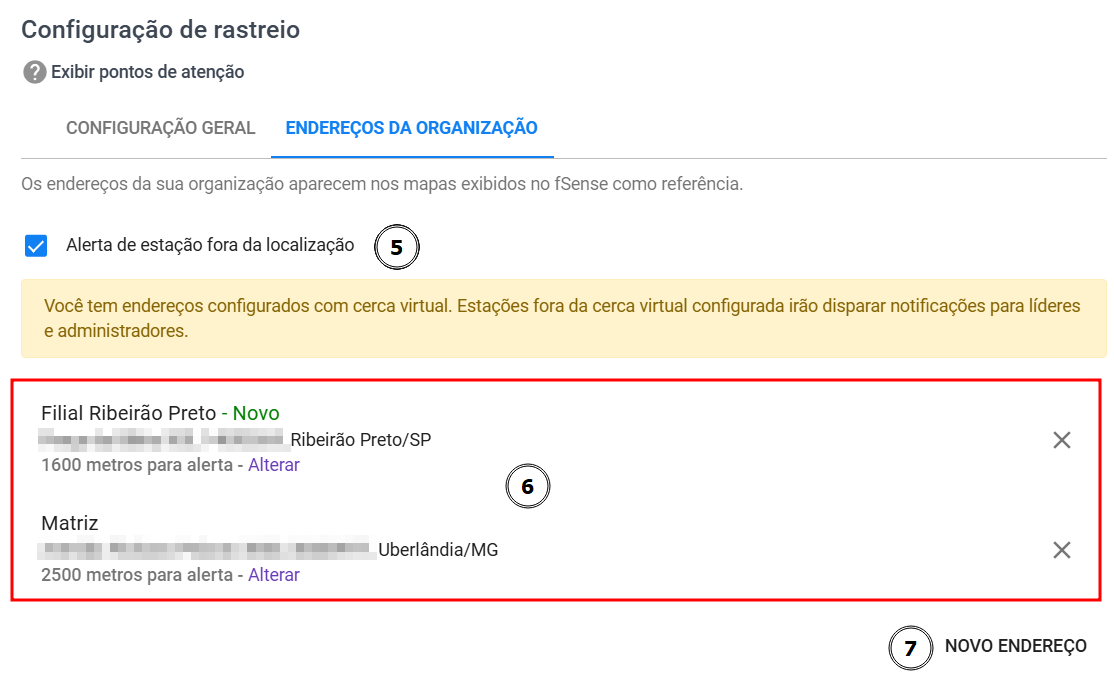
Figura 4 - Organização - Aba Features - Rastreio - Configuração do Rastreio - Endereços da Organização
5. Alertas de estação fora da localização
Se você configurar endereços com uma cerca virtual (um limite geográfico ao redor de um ponto específico), qualquer estação que ultrapasse ou esteja fora desse limite dispará notificações automáticas para líderes e administradores. Essas notificações ajudam a monitorar e no controle para que as estações permaneçam dentro de áreas determinadas. Se configurar desabilitado, as notificações não serão disparadas.
6. Exemplos de Cadastro de Endereços
O (item 7 da Figura 4) mostra um exemplo de uma organização com sede em Uberlândia/MG, e uma filial com sede em Ribeirão Preto/SP, ambas com cerca virtual definida. Para cada endereço cadastrado(matriz ou filial), é possível definir o alcance da cerca virtual de acordo com a necessidade de monitoramento da estação. Caso uma estação ultrapasse, ou esteja fora desse limite, um alerta será gerado para líderes e administradores.
7. Cadastrar Novo Endereço
Permite que novos endereços sejam cadastrados (item 8 da Figura 4), seja para a sede da organização, seja para filiais. Para adicionar um novo endereço, por exemplo, como matrizes e filiais, basta clicar no botão NOVO ENDEREÇO, será exibido um formulário para preencher os dados do novo endereço.
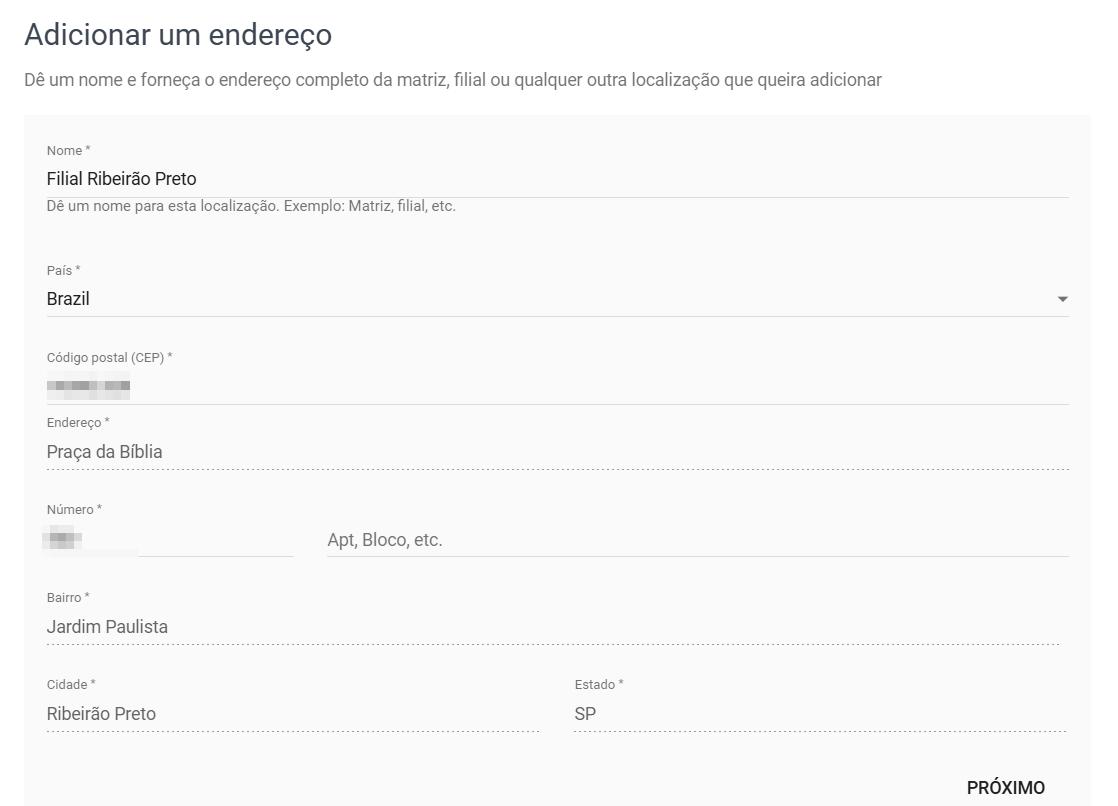
Figura 5 - Organização - Aba Features - Rastreio - Formulário Endereços da Organização
Informe o CEP do endereço que deseja adicionar, e preencha o restante do formulário do novo endereço.
Definir cerca virtual
- Após definir o endereço você verá a opção para definir a cerca virtual.
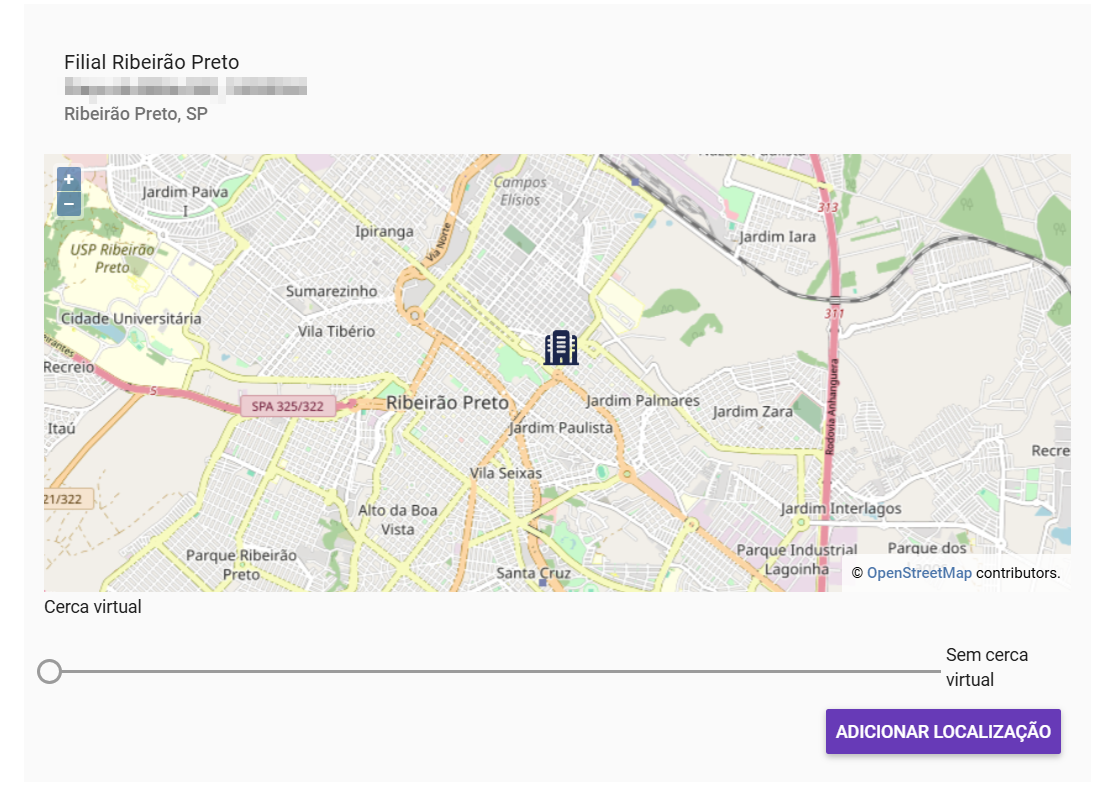
Figura 6 - Organização - Aba Features - Rastreio - Definir a cerca virtual
Ajustar o Alcance da Cerca Virtual
- A cerca virtual é configurada através de um controle deslizante (slide). Por padrão, sem cerca virtual definida.
- Para adicionar uma cerca virtual, mova o slide para a direita para aumentar o alcance em metros. A distância mínima é geralmente em torno de alguns metros, e você pode ajustar conforme necessário.
- Para não adicionar cerca virtual, basta deixar o slide em 0 metros, o que o endereço não terá nenhum limite geográfico de alerta definido. À medida que você move o slide, o raio da cerca virtual será atualizado no mapa para refletir a nova distância.
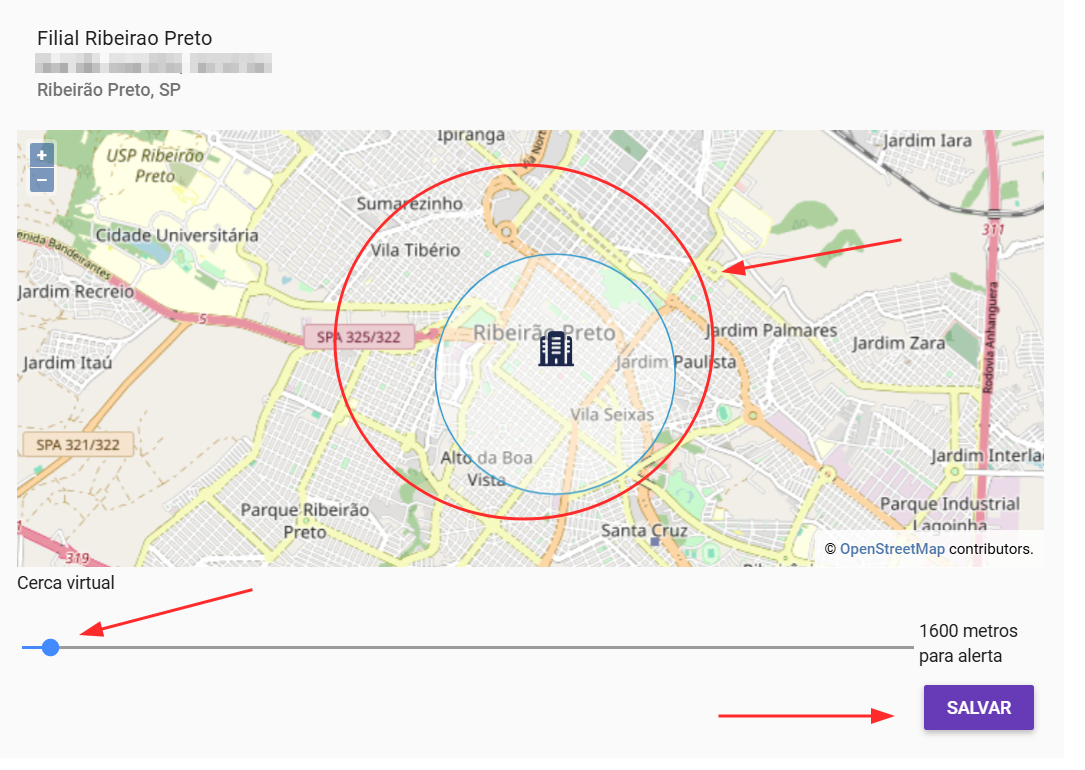
Figura 7 - Organização - Aba Features - Rastreio - Ajustar o alcance da cerca virtual
- Após ajustar o limite da cerca virtual,clique no botão Salvar para aplicar a mudança.
- As alterações serão imediatamente ativadas e o novo limite de cerca virtual será usado para monitorar as estações.
Configuração Personalizada
É possível definir configurações personalizadas de Localização em nível de estação de trabalho, para saber mais como configurar o Rastreio de forma personalizada, consulte o tópico a seguir:
Habilitar Localização no Windows
Para que a funcionalidade de Rastreio funcione corretamente, será necessário configurar as estações de trabalho para permitir acesso à localização nas configurações do Windows. Sem acesso à localização, o fSense não poderá capturar a localização da Estação.
Recurso NÃO compatível com Windows inferior a versão 10, e Windows Server.
Para habilitar o serviço de localização do Windows:
- Acesse Iniciar > Configurações > Privacidade Local.
- Ative Permitir acesso à localização neste dispositivo.
- Ative Permitir que os aplicativos acessem sua localização.
- Ative Permitir que os aplicativos da área de trabalho acessem sua localização, se houver.
- Defina Localização padrão, normalmente o Windows vai dar opção do app Mapas.

Figura 8 - Habilitar Localização do Windows
- Permita que Mapas acesse sua localização precisa.
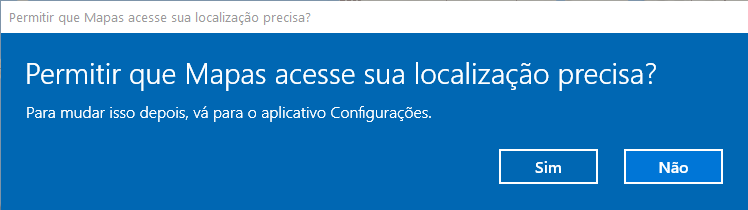
Figura 9 - Habilitar Localização do Windows - Confirmação
Tour de Rastreio
Para acessar o Tour de Rastreio, basta clicar no ícone ? (item 3 da Figura 1), ao lado da opção de habilitar a feature de Rastreio. Ao clicar no Tour de Rastreio, será exibido um tutorial interativo, permitindo explorar e conhecer os recursos oferecidos pela funcionalidade de Rastreio do fSense.