Menu de Funcionalidades
O painel esquerdo representa o menu de funcionalidades, facilitando o acesso a diversas funcionalidades tais como:
A disponibilidade das funcionalidades pode variar conforme o plano contratado, e algumas precisam ser habilitadas através do menu Administração > Organização > Features.
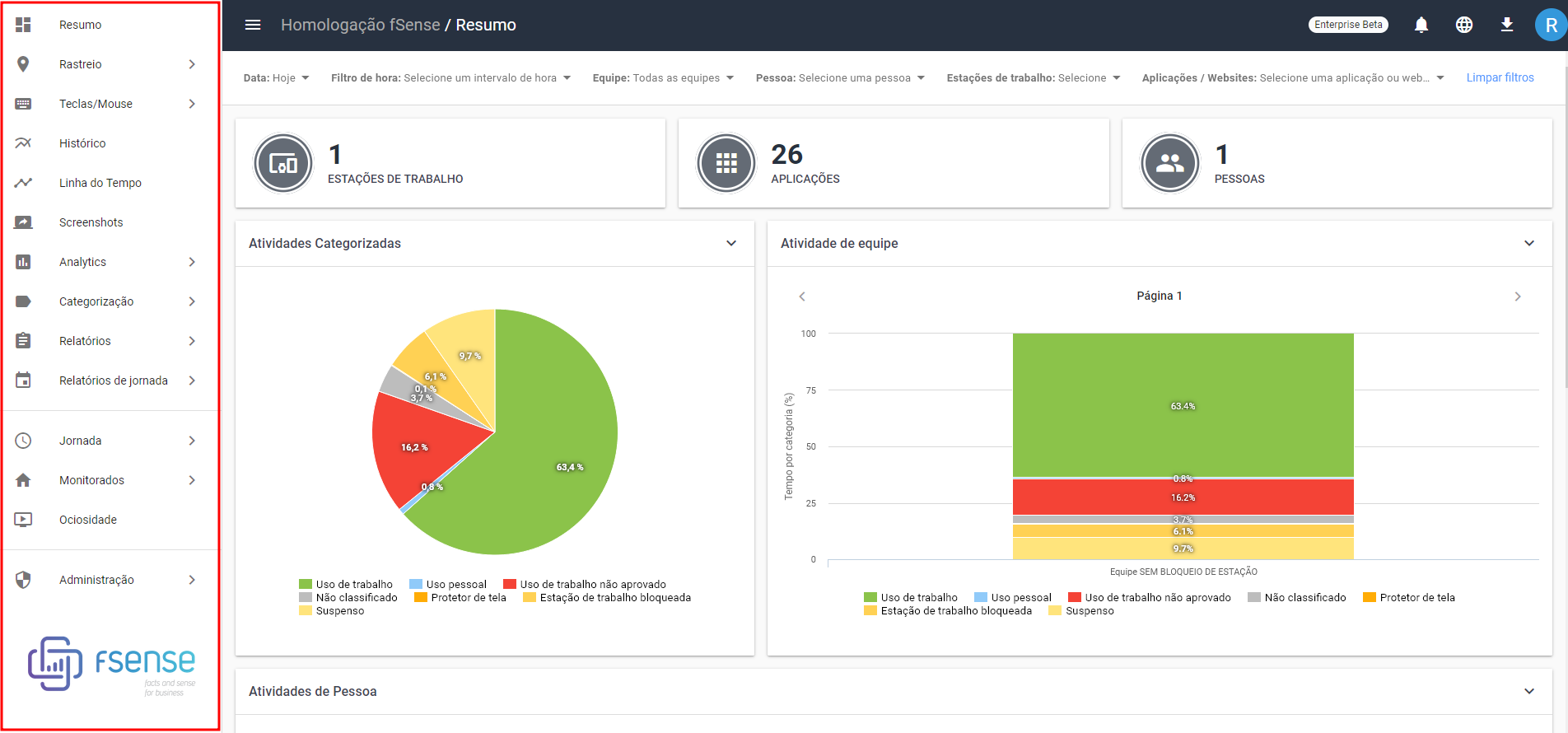
Figura 1 - Painel de Gestão Online do fSense
Abaixo segue uma Visão Geral dos itens do menu de funcionalidades:
- Resumo - Exibe gráficos interativos que detalham as atividades por pessoa, por equipe, aplicações e sites mais acessados, permitindo uma análise precisa da produtividade.
- Rastreio - Acompanha em tempo real a localização das estações de trabalho da organização, veja o histórico de movimentações das estações.
- Teclas/Mouse - Traz o volume de produtividade através de métricas de teclas pressionadas e cliques de mouse.
- Histórico - Permite visualizar em uma linha do tempo, sendo possível perceber o comportamento da equipe.
- Linha do tempo - Permite visualizar informações em ordem cronológica e visualmente rica das ações e eventos realizadas pelo usuário.
- Screenshots - Visualiza as capturas a tela de um computador monitorado.
- Analytics - Integração com os sistemas da sua empresa e crie dashboards poderosos, através de uma visão do desempenho individual e em equipe, fornecendo informações valiosas sobre o uso do tempo e a eficiência no trabalho.
- Categorização - Categoriza aplicações e web sites monitorados às categorias de negócio.
- Relatórios - Permite visualizar e baixar relatórios para análise de dados e atividades dentro do fSense.
- Jornada - Permite cadastrar e administrar jornadas de trabalho para sua equipe.
- Monitorados - Cadastro e administração de pessoas, equipes e estações de trabalho.
- Ociosidade - Configura o tempo de inatividade das estações de trabalho monitoradas.
- Administração - Acessa configurações do plano contratado, organização, habilitação de funcionalidades.
Mais adiante neste manual, cada uma destas funcionalidades serão detalhadas uma a uma.
Barra Superior
A Barra Superior oferece um acesso rápido a informações essenciais. Abaixo está uma visão geral dos itens da Barra Superior.

Figura 3 - Barra de Navegação Superior do fSense
- 1. Botao de Expansão do Menu - Ao clicar neste botão o Menu de funcionalidades pode ser expandido ou recolhido, sendo muito útil para adaptar-se em dispositivos menores.
- 2. Nome da Organização - Exibe o nome da organização. É possível alterar o nome da organização acessando a seção Administração.
- 3. Seção Atual - Destaca a tela ou seção do sistema que o usuário está visualizando no momento, facilitando a orientação através da barra Superior.
- 4. Plano Contratado - Exibe informações sobre o plano contratado da conta, permitindo que os usuários acessem os detalhes. Ao clicar no nome do plano, o usuário será direcionado para Faturamento.
- 5. Notificações - Este ícone chama atenção para mensagens importantes, solicitações de acréscimos de jornada feito pelos usuários, alertas ou atualizações pendentes, lembretes de fatura.Ao clicar no ícone, as notificações são exibidas filtradas por LIDAS, NÃO LIDAS, e TODAS. Mais detalhes em Notificações.
- 6. Idioma - É possível personalizar o idioma da interface de acordo com a sua preferência, permitindo escolher entre os idiomas: português e inglês.
- 7. Download Agente Desktop - Facilita o acesso ao Download da ferramenta Agente Desktop.
- 8. Meu Perfil - Oferece acesso direto ao perfil do usuário, permitindo gerenciar configurações pessoais, informações de conta e preferências. Para mais detalhes, acesse a seção Meu Perfil.
Notificações
Quando um usuário membro da equipe faça uma solicitação acréscimos de jornada, uma notificação (item 5 da Figura 3) será gerada e enviada ao líder da equipe, informando sobre a solicitação. Além disso, notificações relacionados à fatura, eventos, alterações de configurações são geradas para usuários administradores.
Ao clicar no ícone de notificações, você verá as notificações filtradas por LIDAS, NÃO LIDAS, e TODAS.
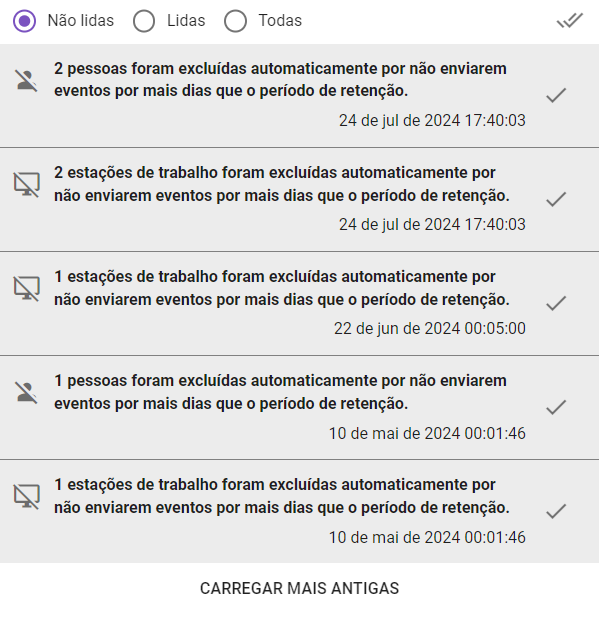
Figura 4 - Menu de Notificações
Habilitar Notificações
Caso as notificações estejam desabilitadas você pode ativá-las na seção Meu Perfil.
Idioma
Para alterar o Idioma do sistema, basta clicar no ícone do globo no canto superior direito do seu dashboard (item 6 da Figura 3).
É possível escolher entre os idiomas português e inglês. Ao clicar no idioma escolhido, as configurações de idioma serão aplicadas na interface do sistema.
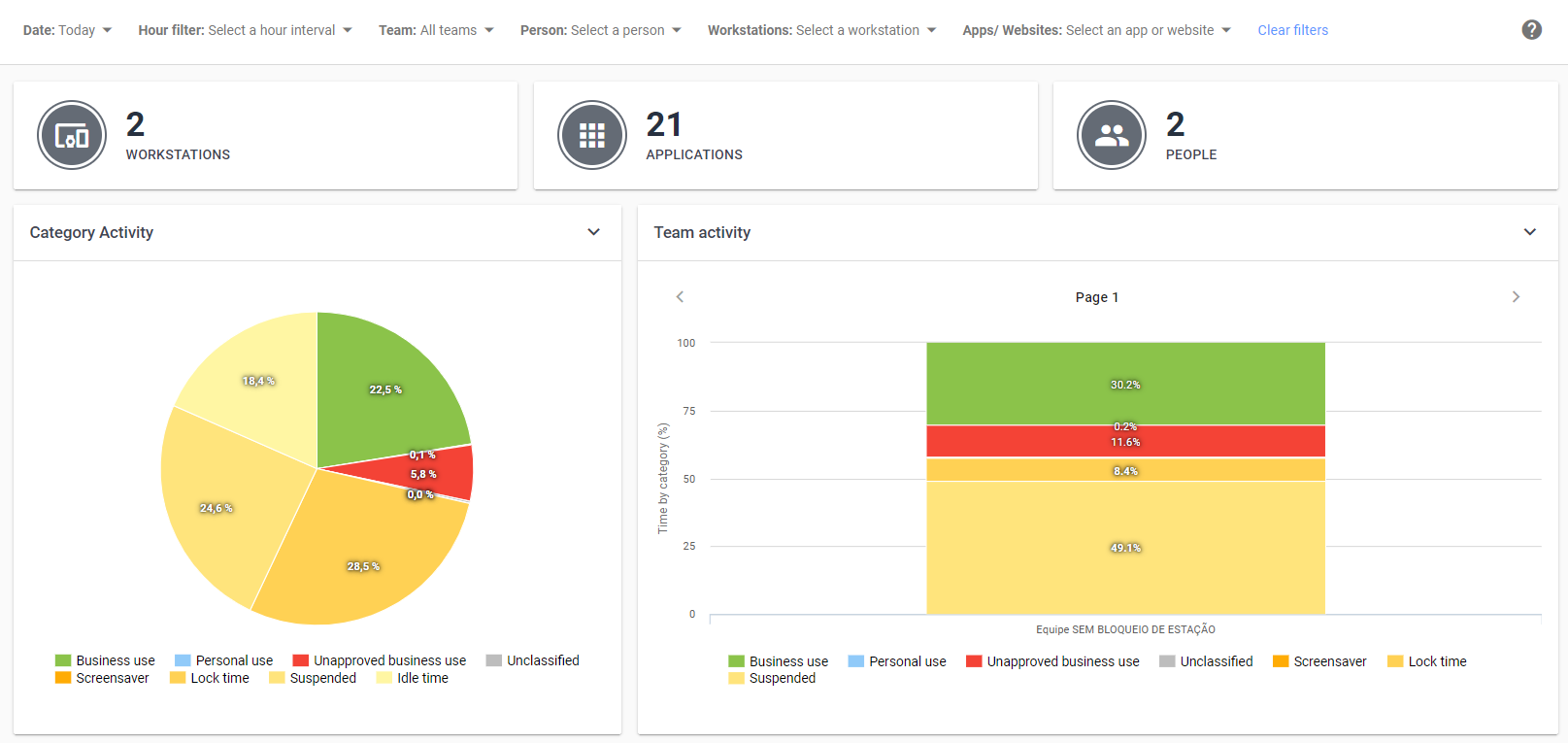
Figura 5 - Alteração de Idioma
Download do Agente Desktop
Para que os dados possam ser coletados, o Agente Desktop deve ser devidamente instalado e ativado nos computadores a serem monitorados. A ativação precisa ser realizada pelo mesmo e-mail utilizado, uma vez instalado, o mesmo passa a enviar informações diretamente para a conta online ao qual foi vinculado.
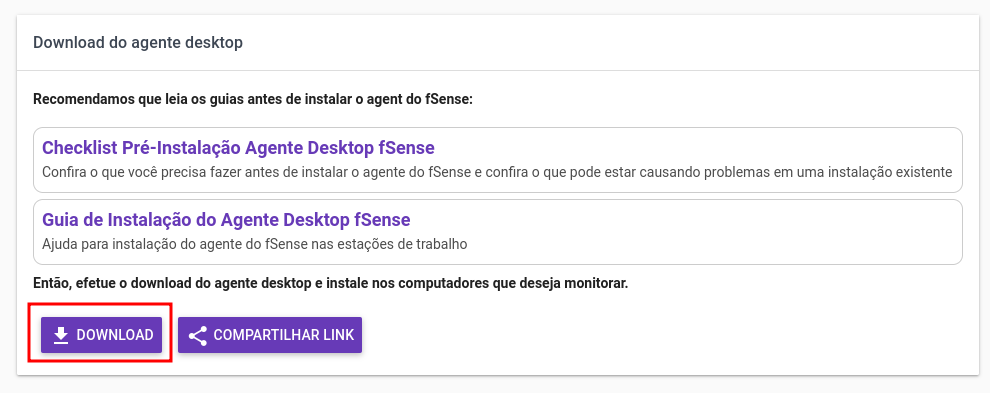
Figura 6 - Tela de Download do Agente Desktop
O download do Agente Desktop pode ser efetuado clicando no ícone de download (item 7 da Figura 3).
Ao clicar no ícone, o usuário é redirecionado para a página onde poderá efetuar o download do agente desktop, de forma direta, ou compartilhar o link de download para os e-mails que achar necessário.
Ao clicar no botão Download, o mesmo é iniciado imediatamente. Caso o usuário decida compartilhar o link de download do agente desktop, poderá clicar em Compartilhar link.
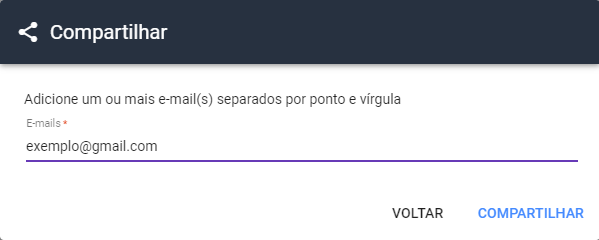
Figura 7 - Tela de Download do Agente Desktop - Compartilhar Link
Neste caso, a respectiva pessoa do endereço de e-mail informado receberá um e-mail contendo as instruções para que possa efetuar o download e instalação do agente desktop. A imagem a seguir representa o modelo de e-mail enviado:
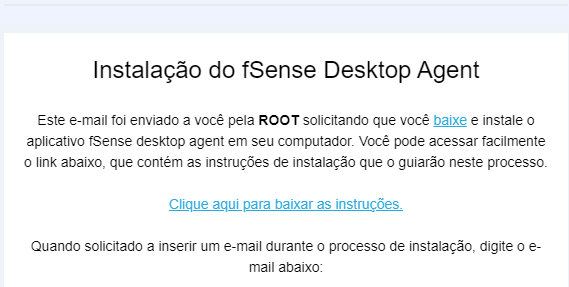
Figura 8 - Modelo de email recebido com link para Download do Agente Desktop