Equipes
A tela de Equipes permite cadastrar, editar, excluir equipes, definir líderes, associar pessoas a uma equipe, criar estruturas organizacionais, conforme a necessidade da organização, de forma flexível e fácil.
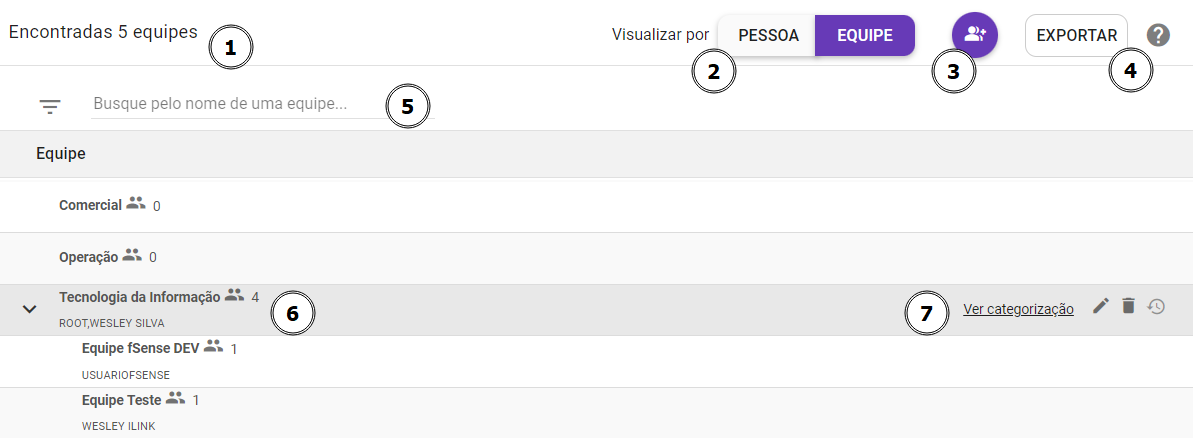
Figura 1 - Monitorados - Equipes - Tela Principal
Informações de Equipes
Na barra superior da tela de equipes (item 1 da Figura 1), é possível visualizar informações importantes referente à quantidade de equipes cadastradas no sistema, alternar rapidamente entre equipes e pessoas (item 2 da Figura 1), adicionar equipes (item 3 da Figura 1), fazer importação e exportação de equipes (itens 4 e 5 da Figura 1).
- 1. Quantidade de Equipes - traz a quantidade de equipes encontradas ativas no sistema.
- 2. Acesso Rápido entre Pessoas e Equipes - Neste botão, é possível alternar de forma rápida entre a tela de Pessoas e Equipes facilitando assim a usabilidade.
- 3. Adicionar Equipes - Para adicionar uma nova equipe no sistema clique neste botão de Adicionar Equipe. Falaremos em detalhes mais adiante no tópico Adicionar Equipe.
- 4.Exportar - Na tela de equipes, ainda é possível exportar as equipes registradas no fSense na forma de relatório no formato .csv. Veja mais no tópico Exportar Equipes.
Filtro de Equipes
Com o filtro de pesquisa (item 5 da Figura 1), é possível facilitar a busca de equipes pelo nome da equipe.
Este filtro conta com recurso de ocultar/exibir, quando você passar o mouse sobre a área do filtro, um botão de ação fica visível, permitindo ocultar ou exibi-lo, dando mais espaço útil na tela e facilitando a visualização.
Ocultar Filtros / Mostrar FiltrosDetalhes de Equipe
A tela exibe as equipes de forma hierárquica (item 6 da Figura 1), o que significa que você pode visualizar as equipes principais e suas respectivas equipes filhas de maneira organizada. As equipes filhas estão aninhadas dentro das equipes pais, permitindo uma visualização clara da estrutura da organização.
Cada equipe é identificada pelo seu nome, exibido em destaque. Abaixo do nome da equipe, está o nome do Líder da Equipe, indica quem é o responsável pela gestão da equipe. Ao lado do nome da equipe é exibido a quantidade de membros pertencentes aquela equipe. Essa informação ajuda entender a dimensão de cada equipe de forma rápida.
Na área de botões de cada equipe (item 7 da Figura 1), existem funcionalidades úteis, vamos detalhar cada um delas a seguir:
-
Ver Categorização - Direciona para tela de Categorização por equipe.
-
Editar Equipes - Para editar uma equipe existente, basta clique neste ícone EDITAR. Para saber mais detalhes de como editar equipes, consulte o tópico Editar Equipe.
-
Remover Equipes - Para remover uma equipe do sistema, basta clique no ícone de EXCLUIR. Para saber mais detalhes de como remover uma equipe do sistema consulte o tópico Como Remover Equipe.
-
Ultimas Alterações - Para visualizar o histórico de alterações de equipe, clique no ícone VER ÚLTIMAS ALTERAÇÕES, como informações de membros adicionados, membros removidos, lideres adicionados, configurações de equipes filhas, etc. Caso tenha sido feito alterações, o histórico será exibido na tela, listando todas alterações realizadas na equipe consultada.
Adicionar Equipe
Para adicionar uma nova equipe, basta clicar no ícone ADICIONAR (item 3 da Figura 1) para abrir a tela de Configuração Geral de equipe.
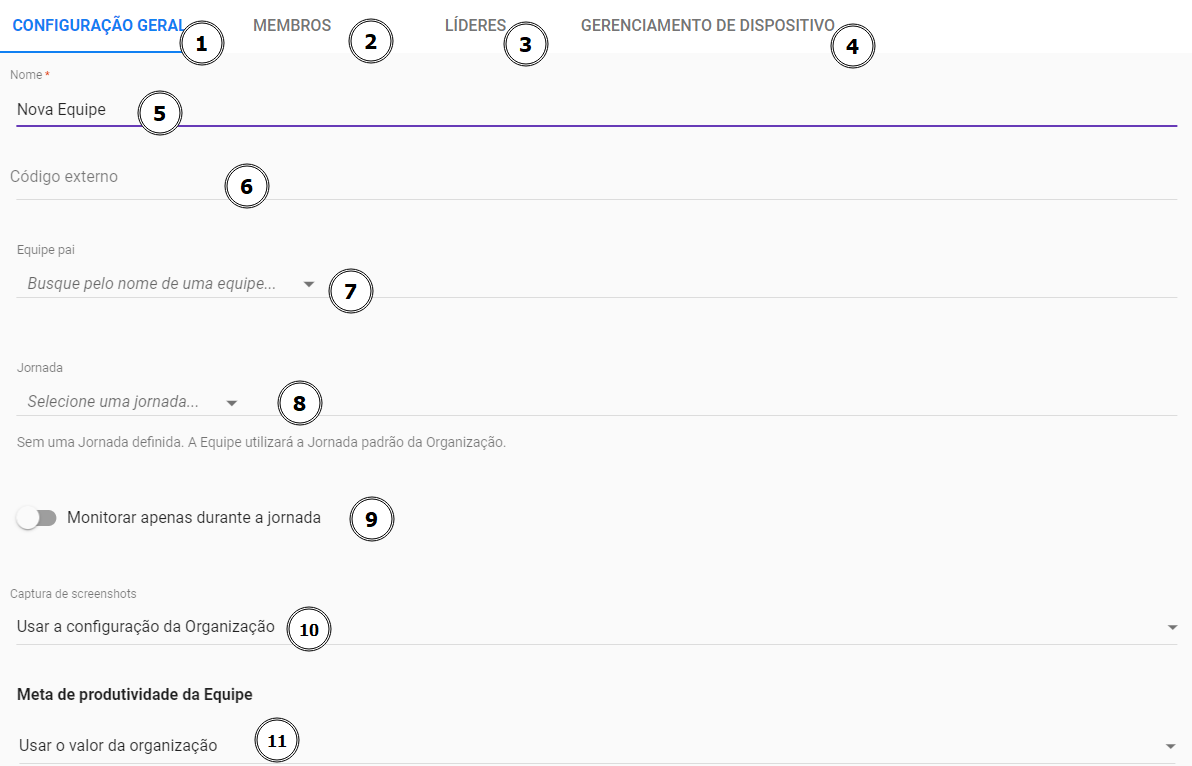
Figura 2 - Monitorados - Equipes - Tela Cadastro de Equipes - Configuração Geral
- 1. Tela de Configuração Geral - Cadastra os dados básicos da Equipe.
- 2. Membros - Exibe a lista de integrantes da equipe, também é possível adicionar ou remover membros à equipe.
- 3. Líderes - Exibe a liste de líderes da equipe, também é possível adicionar ou remover líderes à equipe.
- 4. Gerenciamento de Dispositivo - Permite Configurar funcionalidades como bloqueio de estação em nível de equipe.
- 5. Nome da Equipe - informar o nome da equipe.
- 6. Código Externo - informar o Código externo fornecido pela organização.
- 7. Equipe Pai - Caso Haja uma Equipe Pai, a hierarquia é definida por esta opção.
- 8. Jornada - Vincula a equipe à jornada. Ex: jornada padrão, jornada flexível.
- 9. Monitorar Apenas Durante a Jornada - Esta opção pode ou não estar disponível dependendo da configuração definida na Feature Jornada.
- 10. Captura de Screenshots - Define a captura de screenshots da estação de trabalho do usuário em nível de equipe. Configurar captura de Screenshot em nível de equipe, sobrepõe a configuração global definida para a organização. Para saber mais detalhes sobre essa configuração, acesse o tópico específico Configurar Captura de Screenshots.
- 11. Meta de Produtividade da Equipe - Define a meta de produtividade esperada em nível de equipe. Configurar Meta de produtividade em nível de equipe, sobrepõe a configuração global definida para a organização. Para saber mais detalhes sobre essa configuração, acesse o tópico específico Configurar Meta de Produtividade.
Membros
A aba de membros do cadastro de equipes permite visualizar os integrantes da equipe, bem como adicionar ou remover membros da equipe.
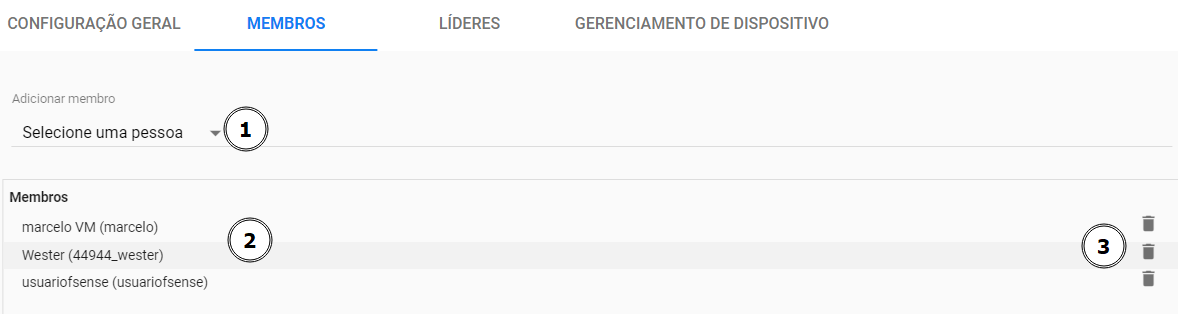
Figura 3 - Monitorados - Equipes - Tela Cadastro de Equipes - Membros
- 1. Adicionar Membros - Exibe a lista de pessoas registradas na organização, permitindo associar um ou mais integrantes à equipe.
- 2. Lista de Membros - Exibe a lista de membros da equipe.
- 3. Remover Membros - permite a remoção da pessoa à equipe.
Líderes
A aba de Líderes permite visualizar os líderes da equipe, também adicionar e remover líderes, é o local que recomendamos que seja feita a atribuição do perfil Líderes. O sistema realiza esta configuração de maneira automática.
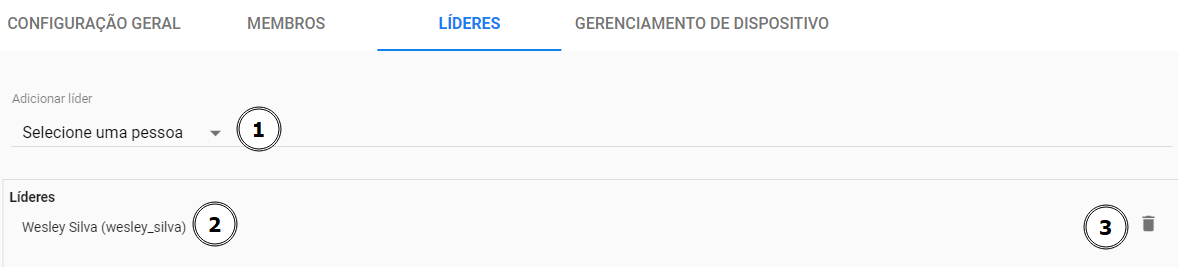
Figura 4 - Monitorados - Equipes - Tela Cadastro de Equipes - Líderes
Ao adicionar um Líder de Equipe
1. Seleção do Usuário
- A lista exibe todas as pessoas com email cadastradas na organização.
2. Atribuição automática
- O sistema concede automaticamente o perfil Líderes.
- Permissões hierárquicas são configuradas conforme a equipe.
3. Comportamento para usuários com perfis definidos
- Usuários com perfis de acesso previamente definidos são mantidos
- Quando o usuário já possui outro perfil de acesso, uma tag especial é exibida com o texto: Este usuário já possui um perfil atribuído manualmente ao lado do nome do usuário.
| Elemento | Funcionalidade | Observação |
|---|---|---|
| 1. Adicionar Líder | Permite adicionar líderes a partir da lista de pessoas disponíveis | Pessoas que tem um email cadastrado |
| 2. Lista de Líderes | Mostra líderes da equipe | Alertas para perfis atribuídos manualmente |
| 3. Remover Líder (Para perfil Líderes) | Revoga o acesso e o perfil de Líderes automaticamente | Confirmação requerida |
| 3. Remover Líder (Para perfis atribuídos manualmente) | O perfil de atribuído manualmente é mantido | Confirmação requerida |
Ao remover um Líder de Equipe
Usuário com perfil de Líderes atribuído automaticamente
- Se o usuário for líder de apenas uma equipe, seu perfil Líderes será removido e suas permissões revogadas.
- Se o usuário for líder de duas ou mais equipes, seu perfil Líderes será mantido.
Usuário com perfil atribuído manualmente
- O perfil concedido manualmente não será alterado e permanecerá ativo.
Gerenciamento de Dispositivo
Define a configuração de Gerenciamento de Dispositivo em nível de equipe.

Figura 5 - Monitorados - Equipes - Tela Cadastro de Equipes - Gerenciamento de Dispositivo
Configurar Gerenciamento de Dispositivo em nível de equipe, sobrepõe a configuração global definida para a organização. Para saber mais detalhes sobre essa configuração, acesse o tópico específico Configurar Gerenciamento de Dispositivo.
Editar Equipe
Para editar informações sobre uma equipe existente, basta clicar no ícone EDITAR na área de botões (item 7 da Figura 1) . O processo é muito semelhante ao de Adicionar Equipes, ao clicar no ícone EDITAR, a tela de Configuração Geral de Equipe com o formulário irá sobrepor a tela para edição das informações, Basta alterar os dados que deseja e configurações que deseja e clicar em SALVAR.
Remover Equipe
Para remover uma equipe do sistema, basta clicar neste ícone de EXCLUIR na área de botões (item 7 da Figura 1). Após clicar no ícone EXCLUIR, será necessária a confirmação antes da equipe ser removida.
Utilize esta opção com cuidado, pois após a confirmação, a ação não pode ser desfeita.
Ao remover uma equipe do sistema, os membros da equipe ficarão sem equipe a vinculada, bem como se a equipe tenha uma equipe pai, ou filha, será removida toda associação de equipes vinculadas a ela.
Exportar Equipes
É possível realizar a exportação das equipes da organização para um arquivo no formato CSV. Para fazer a exportação, basta clicar no ícone EXPORTAR (item 4 da Figura 1). que o Download será iniciado. A exportação de dados gera um arquivo CSV contendo diversas colunas. Segue um exemplo do arquivo exportado
Exemplo do Arquivo de Exportação
"Nome";"Código";"Líderes";"Nome da Equipe Pai";"Quantidade de Membros"
"Equipe fSense";"";"Líder equipe fsense";"Tecnologia da Informação";"2"
"Tecnologia da Informação";"";"ROOT","Líder Tecnologia Informação";"";"3"
Associar Jornada a uma Equipe
Para configurar uma jornada a uma Equipe, podemos fazer da seguinte maneira:
1. Acesse a Tela de Equipe:
- Navegue até a tela onde as equipes estão listadas.
2. Selecione a Equipe para atribuir a jornada:
- Localize a equipes que deseja vincular uma Jornada.
3. Vá em Editar:
- clique botão de Editar na área de botões (item 7 da Figura 1) da equipe selecionada. Isso abrirá o formulário de Edição da Equipe.
4. Navegue até a aba Configuração Geral:
- A tela de configuração geral de edição de equipes irá sobrepor a tela atual.
5. Selecione uma Jornada para a Equipe:
- Procure pela opção Jornada (item 8 da Figura 2). e selecione a Jornada que será vinculada à equipe.
6. - Salve as Alterações
- Após selecionar a Jornada, clique em SALVAR para confirmar as mudanças
Ao associar uma Jornada para Equipe, esta configuração irá sobrepor a configuração de Jornada global definida para organização.
Captura de Screenshots
Para configurar a captura de screenshots para uma equipe, podemos fazer da seguinte forma:
1. Acesse a Tela de Equipes:
- Navegue até a tela onde as equipes estão listadas.
2. Selecione a Equipe para configurar os screenshots:
- Localize a equipe que deseja realizar a configuração de Screenshots.
3. Vá em Editar:
- Clique no botão de EDITAR na área de botões (item 7 da Figura 1) da pessoa selecionada. Isso abrirá o formulário de Edição de Equipe.
4. Localize a opção Captura de Screenshots:
- Na aba Configuração Geral, é possível visualizar a opção Captura de Screenshots. team-screenshot-capture-enable
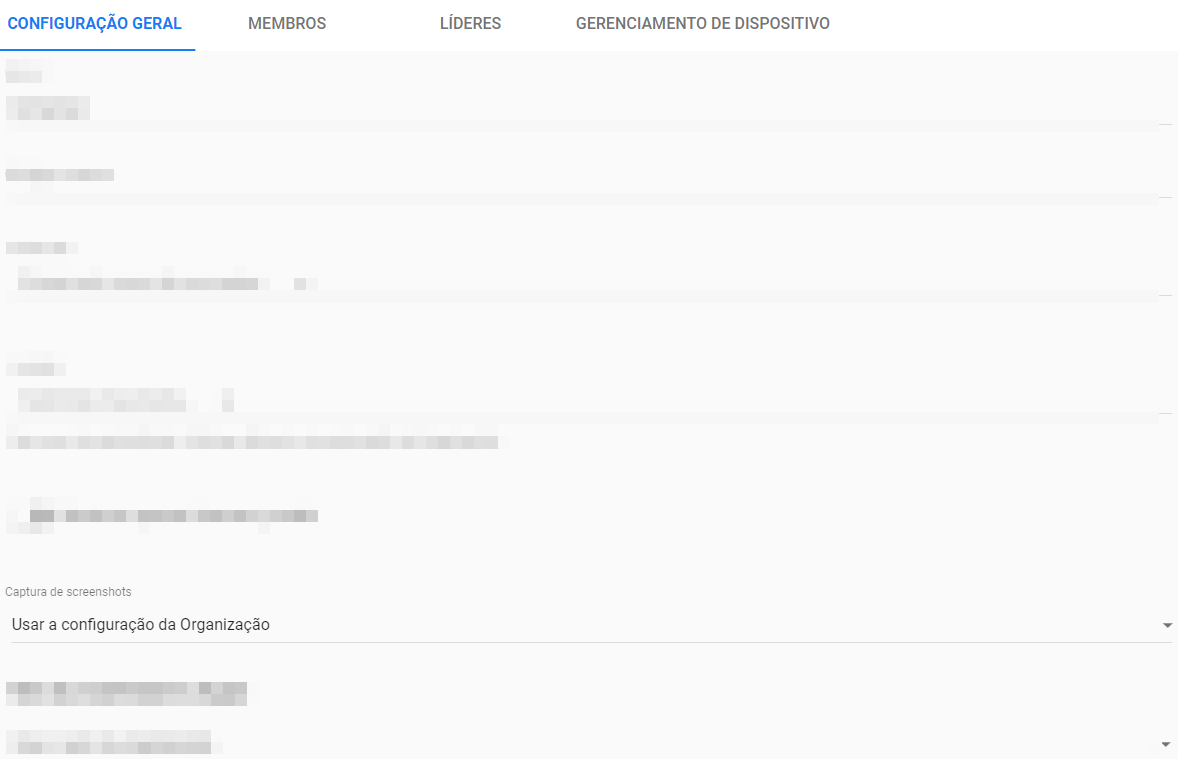
Figura 6 - Monitorados - Equipes - Tela Cadastro de Equipes - Captura de Screenshots.
Para que a opção Captura de Screenshot esteja disponível nesta tela, é necessário que a feature Screenshots esteja habilitado.
A feature Screenshots pode ser habilitado no Menu Lateral > Administração > Organização > Features.
Para saber mais, acesse o tópico Screenshots.
- usar a configuração da Organização - Ao selecionar esta opção a equipe seguirá a configuração global estabelecida para a organização. Isso significa que as permissões de capturas de Screenshots para essa equipe serão as mesmas que foram definidas como padrão para toda a organização.
- capturar - Ao configurar esta opção permite que a captura de Screenshots seja ativada para a equipe selecionada, sobrepondo a configuração global, garantindo que as capturas de Screenshots sejam coletadas para a equipe selecionada.
- não capturar - Ao configurar essa opção, as capturas de Screenshots para esta equipe será desabilitada. Essa configuração por equipe prevalecerá sobre a configuração global.
Considerações Importantes
Precedência sobre a configuração Global
Quando uma configuração personalizada de Screenshots por equipe é aplicada, ela tem precedência sobre a configuração global, mas não se sobrepõe a configurações em nível de usuário. Configurações por equipe serão seguidas, independentemente da configuração global, mas se houver uma configuração individual em nível de usuário, esta configuração em nível de usuário irá prevalecer sobre a configuração em nível de equipe, e em nível global.
Exemplos de Aplicação
Se a configuração global for de não capturar screenshots e a configuração individual por pessoas for definida como capturar screenshots, então as capturas de tela desse usuário serão coletados.
Um outro exemplo, se a configuração global for não capturar screenshots, e houver uma configuração por equipe para capturar screenshots, e se desativar a captura de tela para o líder da equipe resultará em todas as pessoas da equipe terão capturas de screenshots, exceto o líder da equipe.
É crucial que os administradores e usuários compreendam a interação entre as configurações global e personalizada. Isso garante que as permissões de captura de Screenshots sejam aplicada de maneira precisa e eficaz, fornecendo o nível adequado de controle sobre a visualização das capturas de tela das estações de trabalho dentro do fSense.
Bloqueio de Estação
Para configurar o bloqueio estação em nível de Equipe, podemos fazer da seguinte maneira:
1. Acesse a Tela de Equipes:
- Navegue até a tela onde as equipes estão listadas.
2. Selecione a Equipe para configurar o bloqueio de estação:
- Localize a equipe que deseja realizar a configuração de Bloqueio de Estação.
3. Vá em Editar:
- Clique botão de Editar na área de botões (item 7 da Figura 1) da equipe selecionada. Isso abrirá o formulário de Edição da Equipe.
4. Navegue até a aba Gerenciamento de Dispositivo:
- A tela de edição de equipes irá sobrepor a tela atual, navegue até a aba Gerenciamento de Dispositivo.
5. Localize a opção Bloquear Estação:
- Na aba de Gerenciamento de Dispositivo, localize a opção Bloquear de Estação.

Figura 7 - Monitorados - Equipes - Tela Cadastro de Equipes - Bloqueio de Estação
Ao utilizar os parâmetros Desabilitado, Bloquear no fim do último período e Bloquear no fim dos dois períodos eles irão sobrepor o que foi configurado para organização.
A configuração de bloqueio de estação para equipe é semelhante a configuração por organização. Ao selecionar as opções Bloquear no fim do último período ou Bloquear no fim dos dois períodos será apresentada uma tela para configuração dos parâmetros de bloqueio.
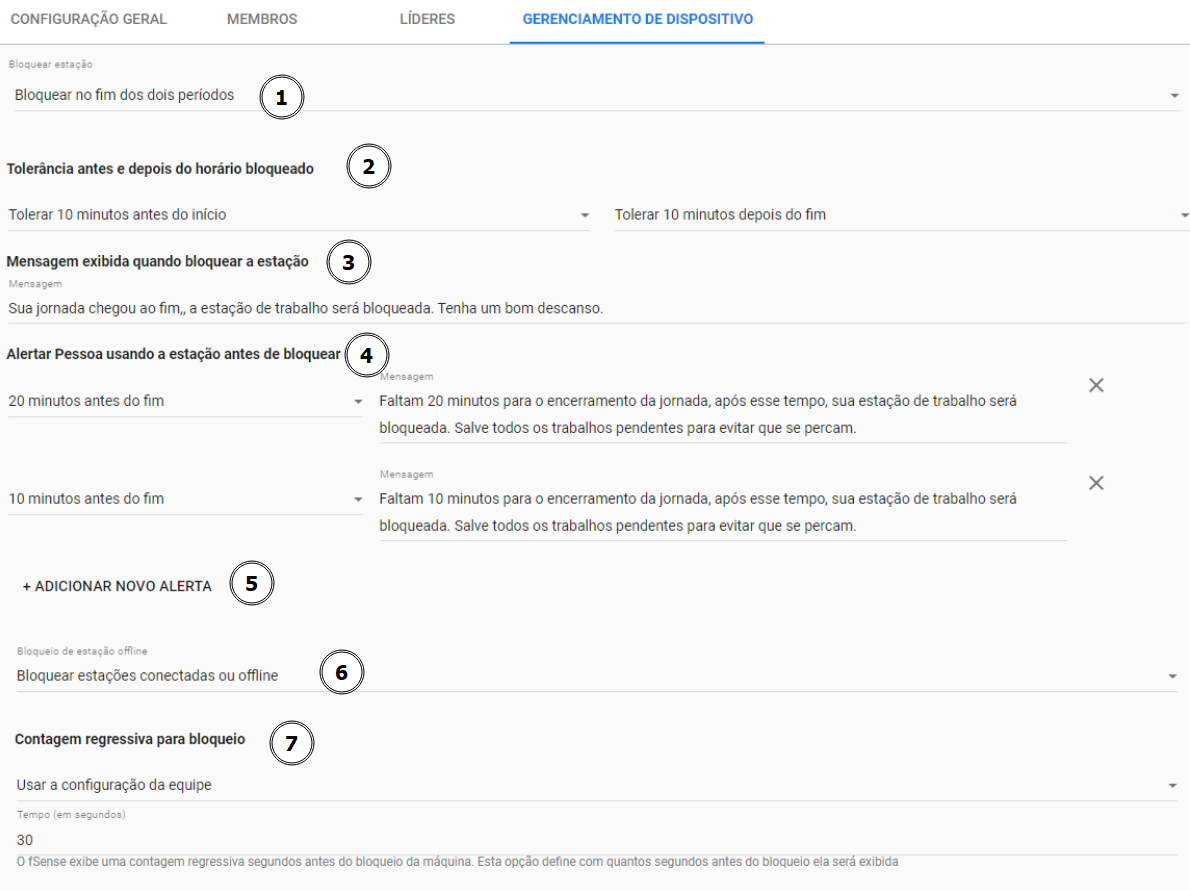
Figura 9 - Monitorados - Equipes - Tela Cadastro de Equipes - Bloqueio de Estação - Tipos de Bloqueio
Para que a opção Bloquear Estação esteja disponível nesta tela, é necessário que o Gerenciamento de Estação esteja habilitado.
O Gerenciamento de Estação pode ser habilitado no Menu Lateral > Administração > Organização > Features.
Para saber mais, acesse o tópico Gerenciamento de Estação.
1. Bloqueio de Estação:
- Desabilitado - selecionando esta opção, nenhuma estação de trabalho dos usuários membros desta equipe, não será bloqueada.
- Bloquear no fim do último período - caso esta opção seja selecionada, as estações de trabalho dos membros desta equipe serão bloqueadas ao final da jornada de trabalho.
- Bloquear no fim dos dois períodos - utilizando esta configuração, as estações de trabalho dos membros desta equipe serão bloqueadas no horário do intervalo, e ao final. Caso não tenha sido configurado para a jornada um horário de intervalo, a estação de trabalho
- Usar a configuração da organização - ao utilizar esta opção, a equipe seguirá a configuração global estabelecida para a organização. Isso significa que as configurações de bloqueio de estação para essa equipe serão as mesmas que foram definidas como padrão para toda a organização.
2. Tolerância antes e depois do horário de bloqueio:
- Nesta opção é possível configurar um tempo de tolerância para que o usuário possa utilizar a estação de trabalho antes e após a jornada, o valor que for informado nesses parâmetros será somado a jornada do usuário.
Jornada de 08:00 as 18:00, se acrescentar 10 minutos antes e 10 minutos após o usuário conseguirá utilizar a estação entre 07:50 e 18:10
3. Mensagem exibida quando bloquear a estação:
- Este campo é utilizado para cadastrar uma mensagem que será exibida no momento do bloqueio da estação.
Sua jornada chegou ao fim, sua estação de trabalho será bloqueada. Bom descanso.
4. Alertar pessoa utilizando a estação antes de bloquear:
- É possível cadastrar alertas que serão exibidos nos horários cadastrados para o usuário da estação alertando que será bloqueada ao final da jornada.
5. Adicionar Novo Alerta:
- Para isso basta clicar em + ADICIONAR NOVO ALERTA, preencher o tempo antes do bloqueio e colocar uma mensagem
6. Bloqueio de estação offline:
- Habilitar esta opção permite que o agente do fSense bloqueie a estação mesmo que ela não possa se comunicar com o servidor do fSense para buscar as configurações de bloqueio mais atualizadas, como mudanças em jornadas e acréscimos aprovadas. A estação será bloqueada de acordo com as últimas configurações buscadas do servidor.
7. Contagem Regressiva para Bloqueio:
- O fSense exibe uma contagem regressiva segundos antes do bloqueio da máquina. Esta opção define com quantos segundos antes do bloqueio ela será exibida. Após finalizar a configuração basta clicar no botão SALVAR.
Meta de Produtividade
A meta de produtividade permite definir um valor de produtividade esperado, baseado nas atividades do usuário que são consideradas como produtivas. Assim como é possível definir um valor de meta de produtividade para a Organização, também é possível configurar um valor de produtvidade esperada personalizado em nível de equipe. Esta configuração irá refletir no relatório de Horas Produtivas do Analytics.
Para saber mais detalhes sobre Meta de Produtividade, acesse o tópico Configurações do Analytics
Para definir um nível de produtividade personalizado em nível de equipe, podemos fazer da seguinte maneira:
1. Acesse a Tela de Equipes:
- Navegue até a tela onde as equipes estão listadas.
2. Selecione a Equipe para configurar a meta de produtividade:
- Localize a equipe que deseja configurar a Meta de Produtividade.
3. Vá em Editar:
- Clique botão de Editar na área de botões (item 7 da Figura 1) da equipe selecionada. Isso abrirá o formulário de Edição da Equipe.
4. Localize a opção Meta de Produtividade:
- Na aba de Gerenciamento de Dispositivo, localize a opção Meta de Produtividade.
A configuração de Meta de Produtividade pode ser definida basicamente por duas opções:
- Usar um valor para a equipe - Ao selecionar esta opção, é possível definir uma valor personalizado para a equipe, sobrepondo assim a meta de produtividade definida para a organização.
- Usar um valor para a organização - Ao selecionar esta opção, a produtividade esperada para a equipe será o mesmo definido para a organização
Configurar um valor de produtividade personalizado
Ao definir Usar um valor para a equipe, é preciso definir o valor personalizado para a meta de produtividade da equipe.
Figura 10 - Monitorados - Equipes - Tela Cadastro de Equipes - Meta de Produtividade
Esta configuração irá refletir no relatório de Horas Produtivas do Analytics.
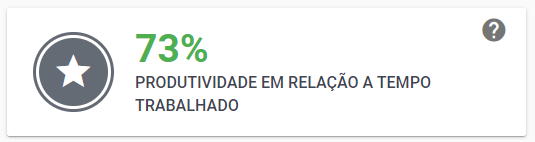
Figura 11 - Meta de Produtividade - Cards Produtividade do Analytics