Pessoas
A tela de Pessoas nos permite cadastrar e gerenciar pessoas, visualizar informações detalhadas sobre cada usuário, definir líderes de equipe, configurar jornadas para um usuário.
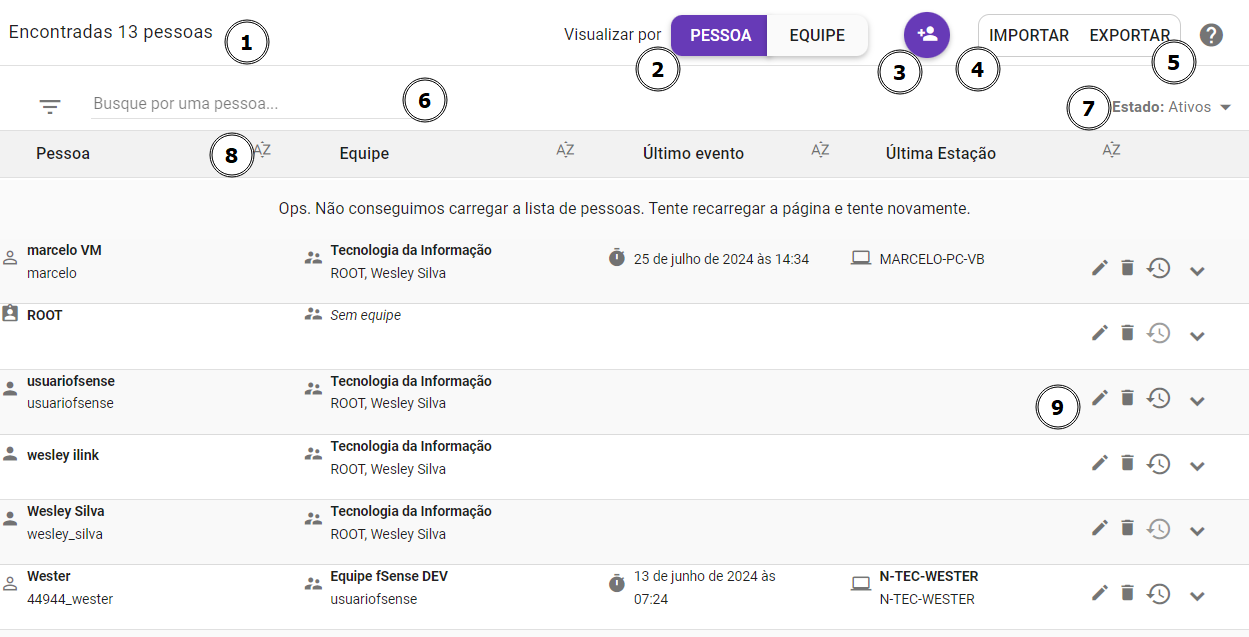
Figura 1 - Pessoas - Tela Principal de Pessoas
Informações de Pessoas
Na barra superior da tela de pessoas, é possível visualizar informações importantes referente à quantidade de usuários (item1 da Figura 1), alternar rapidamente entre pessoas e equipes (item 2 da Figura 1), adicionar pessoas (item 3 da Figura 1), fazer importação (item 4 da Figura 1) e exportação de pessoas (item 5 da Figura 1).
- 1. Quantidade de Pessoas - traz a quantidade de pessoas encontradas ativas no sistema.
- 2. Acesso Rápido entre Pessoas e Equipes - Neste botão, é possível alternar de forma rápida entre a tela de Pessoas e Equipes facilitando assim a usabilidade.
- 3. Adicionar Pessoa - Para adicionar uma nova pessoa no sistema clique neste botão de Adicionar Pessoa. Falaremos em detalhes mais adiante no tópico Adicionar Pessoa.
- 4.Importar - Permite importação de pessoas a partir de um arquivo csv. Veja em detalhes no tópico Importar Pessoas.
- 5. Exportar - Permite exportação das pessoas registradas no fSense na forma de relatório no formato .csv. Veja mais no tópico Exportar Pessoas.
Filtro de Pessoas
É possível personalizar a busca por pessoas através da barra de filtros (item 6 da Figura 1) ou pelo Estado (item 7 da Figura 1). Com a barra de filtros, é possível buscar pelo nome do usuário, estado do usuário, se ativo ou inativo e também é possível ordenar a lista de pessoas através da barra de ordenação (item 8 da Figura 1), localizado logo abaixo da barra de filtros.
Este filtro conta com recurso de ocultar/exibir, quando você passar o mouse sobre a área do filtro, um botão de ação fica visível, permitindo ocultar ou exibi-lo, dando mais espaço útil na tela e facilitando a visualização.
Ocultar Filtros / Mostrar FiltrosDetalhes de Pessoas
Abaixo segue uma visão geral das principais informações exibidas no card de cada pessoa.

Figura 2 - Pessoas - Card de Pessoa
- 1. Pessoa - Exibe o nome da pessoa e o email vinculado
- 2. Equipe - Equipe da qual pessoa faz parte e abaixo, o Líder ou líderes dessa equipe se houver mais de um
- 3. Último evento - Hora do último evento enviado pela estação de trabalho
- 4. Última Estação - Última estação utilizada por esta pessoa, seguido do rótulo da estação, se houver.
- 5. Área de Botões - a área de botões contém funcionalidades essenciais como Editar, Excluir, Ver Últimas Alterações e Ver Detalhamento.
Ver o Detalhamento
Ao clicar no ícone Ver Detalhamento (item 5 da Figura 2), o card da pessoa se expande, exibindo mais informações pertinentes à pessoa, além de outras ações.
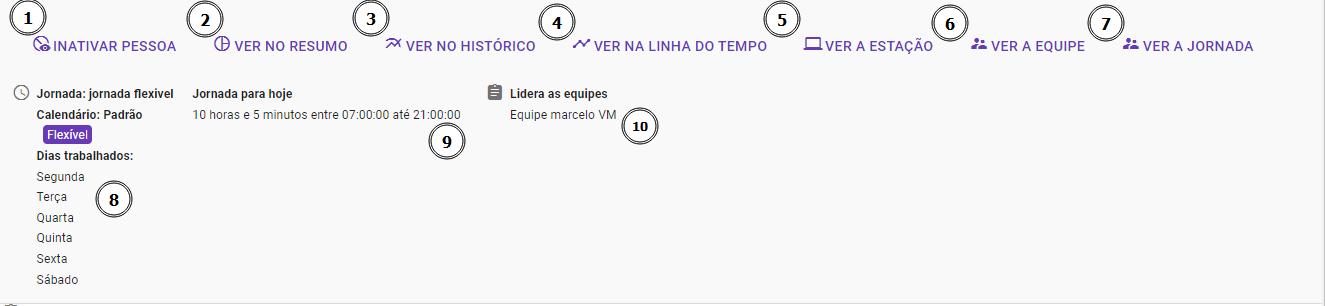
Figura 3 - Pessoas - Card Detalhado de Pessoa
Ações do Card de Pessoa
- 1. Ativar/Inativar Pessoa - Permite ativar/inativar pessoa, ao inativar pessoa do sistema, a mesma não será mais líder de equipe, caso seja líder, não será exibida nos gráficos, filtros, e demais locais do sistema
- 2. Ver no Resumo - Direciona para o Resumo, permitindo acessar o resumo mostrando os gráfico de atividades da pessoa selecionada.
- 3. Ver no Histórico - Direciona para o Histórico, permitindo acessar o histórico exibindo o histórico detalhado de atividades e eventos associados a esta pessoa.
- 4. Ver na Linha do Tempo - Direciona para a tela de Linha do Tempo.
- 5. Ver a Estação - Direciona para a tela de Estações de Trabalho, na estação de trabalho à qual a pessoa está associada.
- 6. Ver a Equipe - Direciona para a tela de Equipes, que a esta pessoa pertence.
- 7. Ver a Jornada - Direciona para a tela de Jornada, que a pessoa está associada.
- 8. Jornada - Informa a jornada em que a pessoa está associada.
- 9. Jornada para o dia atual - Informa a jornada da pessoa para o dia atual.
- 10. Lidera as Equipes (Para Líderes) - Para o caso da pessoa ser um líder de equipe, informa quais equipes são lideradas pela pessoa.
Ao inativar uma pessoa, esta não será mais exibida em relatórios, filtros e demais locais do sistema. Caso tenha uma equipe ou lidere equipes, não será mais membro e/ou líder.
Adicionar Pessoa
Para adicionar uma nova pessoa, basta clicar no ícone ADICIONAR (item 3 da Figura 1) como no exemplo abaixo para abrir a tela de Configuração Geral de pessoa.
A tela de Configuração Geral irá sobrepor a tela atual para preencher um formulário com as informações da nova pessoa a ser adicionada.
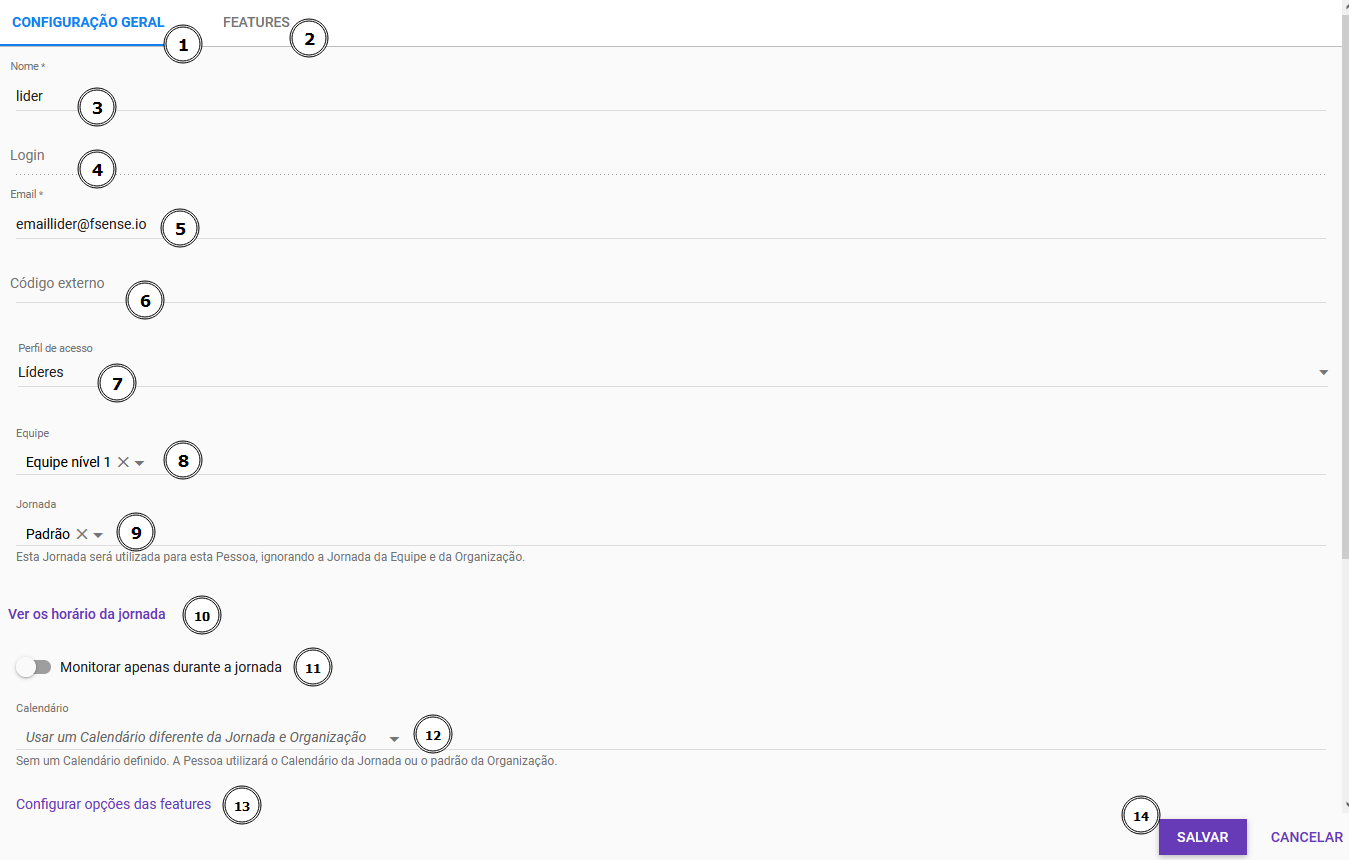
Figura 4 - Pessoas - Tela de Cadastro de Usuário - Configuração Geral
- 1. Tela de Configuração Geral - Cadastra os dados básicos da Pessoa.
- 2. Features - Configurações relacionadas à funcionalidades habilitadas para a pessoa.
- 3. Nome - Informar o nome da pessoa.
- 4. Login - Informar de usuário único para a pessoa
- 5. Email - Informar o endereço de email da pessoa
- 6. Código Externo - Informar o Código da pessoa enviada pela organização
- 7. Perfil de Acesso - Define o perfil de acesso que a pessoa terá no sistema. (Exemplo: Administradores, Líderes, Perfis de Acesso personalizados)
- 8. Equipe - Define qual equipe a pessoa faz parte.
- 9. Jornada - Vincula a pessoa à uma jornada. Ex: Jornada padrão, jornada flexível.
- 10. Ver Horários da Jornada - ao Vincular uma pessoa a uma Jornada, a opção Ver horários da jornada fica disponível, ao clicar na opção, é possível visualizar de forma prática a configuração da jornada selecionada.
- 11. Monitorar apenas durante a jornada - Se esta opção estiver habilitada, o Agente Desktop instalado na estação de trabalho fará o monitoramento e coleta de dados apenas durante a jornada de trabalho definida.
- 12. Calendário - Define um Calendário de feriados para a Pessoa. Ao definir um Calendário, esta configuração irá sobrepor o Calendário da Jornada, se houver, e da organização.
- 13. Configurar opções das features - Configurações relacionadas à funcionalidades habilitadas para a pessoa.
- 14. Salvar/Cancelar - Botões de Salvar e/ou Cancelar as alterações.
Features
A aba Features (item 2 da Figura 4) pode ser acessada clicando em Configurar opções das features (item 12 da Figura 4) ou na própria aba Features.
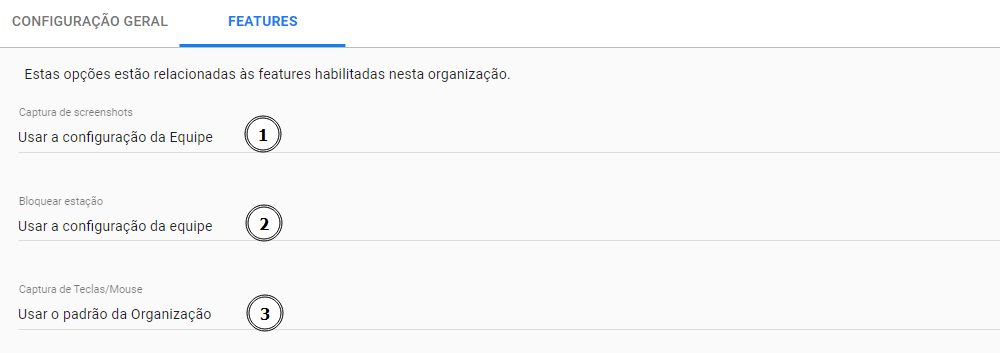
Figura 5 - Pessoas - Tela de Cadastro de Usuário - Configurações das Features
Configurar Features
- Captura de Screenshots - Define a captura de screenshots da estação de trabalho do usuário em nível individual.
Configurar captura de Screenshot em nível de pessoa, sobrepõe a configuração global definida para a organização. Para saber mais detalhes sobre essa configuração, acesse o tópico específico Configurar Captura de Screenshots.
- Bloquear Estação - Define a configuração de bloqueio de estação de trabalho do usuário em nível individual.
Configurar bloqueio de estação em nível de pessoa, sobrepõe a configuração global definida para a organização e para equipes, se houver. Para saber mais detalhes sobre essa configuração, acesse o tópico específico Configurar Bloqueio de Estação.
- Captura de Teclas Mouse - Define a configuração de captura de teclas/mouse em nível de usuário.
Configurar a captura de teclas mouse em nível de usuário, sobrepõe a configuração global definida para a organização. Para saber mais detalhes sobre essa configuração, acesse o tópico específico Configurar Captura de Teclas/Mouse.
As disponibilidade das opções podem variar de acordo com o plano contratado.
Para habilitar as features, acesse o Menu Lateral > Administração > Organização > Features.
Para saber mais detalhes, acesse o tópico Features.
Ao terminar de preencher os dados da nova pessoa, definir as features, basta clicar no botão Salvar para confirmar a mudança.
Editar Pessoa
Para editar informações sobre uma pessoa existente, basta clicar no ícone EDITAR (item 5 da Figura 2) como no exemplo abaixo.
O processo é muito semelhante ao de Adicionar Pessoa, ao clicar no ícone de Editar, a tela de Configuração Geral de Pessoa com o formulário irá sobrepor a tela para edição dos dados. Basta alterar os dados e as configurações que deseja e clicar em Salvar para confirmar as mudanças.
Como Criar um Usuário Líder de Equipe
O perfil de Líderes não pode ser atribuído manualmente na tela de pessoas. Ele é automaticamente aplicado quando um usuário é definido como líder em uma equipe.
1. Acesse o menu Monitorados - Navegue até Monitorados > Pessoas no menu lateral.
2. Adicionar Nova Pessoa - Clique em Adicionar Pessoa.
3. Preencha os dados necessários - Informe um endereço de e-mail válido para o novo usuário.
4. No campo Perfil de Acesso:
- ✅ Mantenha como Sem perfil.
- ❌ O perfil de Líderes não estará disponível para seleção.
5. Salve as alterações - Clique em Salvar para finalizar o cadastro.
6. Acessar a Gestão de Equipes - Navegue até Monitorados > Equipes > Selecione a equipe desejada.
7. Adicionar o Novo Líder - Na aba Líderes, clique em Adicionar Líder, selecione o nome da pessoa desejada.
O sistema automaticamente irá atribuir o perfil de Líderes ao usuário.
Para saber mais, consulte o Tópico Líderes na Tela de Equipes.
8. Primeiro Acesso do Líder de Equipe - Acesse a Tela de Login pelo endereço http://app.fsense.com/app/login.html, clique em Primeiro Acesso e informe o e-mail que foi cadastrado.
9. Criação da Senha - O sistema enviará um e-mail para o endereço informado contendo um link e instruções para a criação da senha de acesso. Abra o e-mail e clique no link fornecido. e siga as instruções para cadastrar uma nova senha.
Observações
- Confira sempre a pasta de Spam caso não receba o email.
- Certifique-se que o email está correto no cadastro.
Como Criar um Usuário Administrador
1. Acesse o menu Monitorados - Navegue até Monitorados > Pessoas no menu lateral.
2. Adicionar Nova Pessoa - Clique em Adicionar Pessoa.
3. Preencha os dados necessários - Informe um endereço de e-mail válido para o novo usuário.
4. No campo Perfil de Acesso:
- ✅ Selecione o perfil Administradores.
Além da tela de Pessoas, é possível atribuir o perfil Administradores da seguinte maneira:
- Acesse o Menu Lateral > Controle de Acesso > Usuários.
- Edite um usuário existente.
- Altere o perfil para Administradores.
- Acesso o Menu Lateral > Controle de Acesso > Perfis de Acesso.
- Selecione Perfil Administradores e clique em Editar Perfil.
- Na aba USUÁRIOS COM ESTE PERFIL, adicione os usuários terão o perfil Administradores.
- Desta maneira é possível ter uma visão centralizada de todos os administradores.
5. Salve as alterações - Clique em Salvar para finalizar o cadastro.
6. Primeiro Acesso do Administrador - Acesse a Tela de Login pelo endereço http://app.fsense.com/app/login.html, clique em Primeiro Acesso e informe o e-mail que foi cadastrado.
7. Criação da Senha - O sistema enviará um e-mail para o endereço informado contendo um link e instruções para a criação da senha de acesso. Abra o e-mail e clique no link fornecido e siga as instruções para cadastrar uma nova senha.
Observações
- Confira sempre a pasta de Spam caso não receba o email.
- Certifique-se que o email está correto no cadastro.
Remover Pessoa
Para remover uma pessoa do sistema, basta clicar neste ícone de EXCLUIR (item 5 da Figura 2). Após clicar no botão EXCLUIR, será necessário a confirmação, a pessoa será removida.
Utilize esta opção com cuidado, pois após a confirmação, a ação não pode ser desfeita.
Pessoa com eventos ativos
Se o sistema exibir esta mensagem, saiba que:
Este é um comportamento de segurança do fSense
- Quando uma pessoa ou estação de trabalho tem eventos registrados no painel de administração do fSense.
- O sistema garante a retenção de dados de acordo com o prazo do plano contratado e protege os dados de serem excluídos antes do prazo de retenção dos eventos expirarem.
Inativar Pessoa
Ao inativar uma pessoa, ela não será mais exibida em listagens, pesquisas, dashboards e relatórios. Além disso:
- Caso a pessoa possua um perfil de Administrador, Líder de Equipe ou um perfil de acesso personalizado, essas permissões serão revogadas e seu perfil de acesso será removido.
- A pessoa não consumirá mais licenças do sistema.
Reativar Pessoa
Ao reativar uma pessoa, ela voltará a ser exibida em listagens, pesquisas, dashboards e relatórios. No entanto:
- Se a pessoa possuía anteriormente um perfil de acesso (como Administrador ou Líder de Equipe), será necessário reatribuir manualmente seus perfis e permissões para restaurar seu nível de acesso no sistema.
Importar Pessoas
Nosso sistema oferece funcionalidades para importar e exportar dados de Pessoas e Equipes utilizando arquivos CSV. Este tópico fornece orientações sobre como realizar essas operações corretamente. É possível utilizar o arquivo de exportação, ou um template em branco. É importante seguir os procedimentos passo a passo para que a importação seja bem-sucedida. Para fazer a importação de pessoas, basta clicar no botão IMPORTAR (item 4 da Figura 1).
Estrutura do Arquivo Modelo
O arquivo modelo possui as seguintes colunas:
- Identificador único: O login que a pessoa utiliza no Windows monitorado.
- Nome: Nome da pessoa.
- Email: Endereço de e-mail da pessoa.
- Nome da equipe: Nome da equipe à qual a pessoa pertence.
- Identificador externo: Um código ou identificador externo usado para referência. Geralmente é o código da Pessoa no sistema principal da sua empresa. Opcional.
- Email do líder: Endereço de e-mail do líder da equipe.
- Jornada: Jornada de trabalho da pessoa. Deve corresponder exatamente ao nome da jornada no sistema, e ela já deve existir antes da importação. Caso não utilize a funcionalidade de Jornada ou não queira modificar as jornadas, não preencha esta coluna.
Hierarquia de Equipes
A importação de equipes e a definição da hierarquia das mesmas são feitas de acordo com a coluna "Nome da equipe" e "Email do líder" do arquivo CSV importado.
Definição da Hierarquia
- A equipe à qual uma pessoa pertence é especificada na coluna Nome da equipe.
- A hierarquia é definida pelo Email do líder. Se uma pessoa pertence à equipe "Azul" e seu líder está na equipe "Vermelha", então a equipe "Vermelha" é considerada a equipe pai da equipe "Azul".
Por exemplo, se o arquivo CSV contém as seguintes informações:
"Identificador único";"Nome";"Email";"Nome da equipe";"Identificador externo";"Email do líder";"Jornada"
"123";"João Silva";"joao.silva@example.com";"Equipe A";"ext123";"";"40h/semana"
"124";"Maria Oliveira";"maria.oliveira@example.com";"Equipe B";"ext124";"joao.silva@example.com";"40h/semana"
Neste caso, a equipe "A" é a equipe pai da equipe "B".
Remoção de Pessoas e Equipes durante a Importação
Durante o processo de importação, as Pessoas e Equipes que não estão presentes no arquivo CSV fornecido serão "removidas" do sistema. Como nosso sistema não realiza a remoção de pessoas durante a importação, a remoção é, na verdade, uma desativação dos privilégios e a limpeza de dados associados.
O que é removido da Pessoa
- Privilégios (Perfil de Acesso): A pessoa perderá os perfis de acesso que possuía.
- Jornada: As informações sobre a jornada de trabalho serão removidas.
- Equipe: A pessoa será removida da equipe à qual estava associada.
- Nome: Qualquer dado de nome será removido.
Esta remoção garante que apenas as pessoas listadas no arquivo CSV importado tenham privilégios e dados ativos no sistema.
Remoção das Equipes
Equipes não listadas no arquivo serão excluídas do sistema.
- Somente as colunas que existem no modelo serão importadas.
- As demais colunas presentes no arquivo exportado serão ignoradas durante a importação.
- Verifique se todas as colunas do modelo estão corretamente preenchidas no arquivo CSV antes de realizar a importação.
Seguindo essas instruções, você poderá importar e exportar dados de Pessoas e Equipes de forma eficiente no sistema.
Exemplo de Arquivo Modelo Preenchido
"Identificador único";"Nome";"Email";"Nome da equipe";"Identificador externo";"Email do líder";"Jornada"
"123";"João Silva";"joao.silva@example.com";"Equipe A";"ext123";"";"40h/semana"
"125";"Carlos Souza";"carlos.souza@example.com";"Equipe A";"ext125";"";"20h/semana"
"124";"Maria Oliveira";"maria.oliveira@example.com";"Equipe B";"ext124";"joao.silva@example.com";"40h/semana"
"126";"Ana Lima";"ana.lima@example.com";"Equipe C";"ext126";"maria.oliveira@example.com";"40h/semana"
Procedimento de Importação
1. Preparação do Arquivo
Para fazer a importação de pessoas e equipes no formato .csv basta clicar no ícone Importar Dados (item 4 da Figura 1), no menu superior.
A importação de dados no sistema é feita mediante o fornecimento de um arquivo CSV contendo as informações necessárias. Existem duas opções para obter o arquivo CSV:
- Exportar um arquivo CSV com os dados existentes: Este arquivo pode ser editado e, em seguida, importado novamente para atualizar as informações no sistema.
- Baixar um arquivo modelo e preenchê-lo: O modelo contém as colunas obrigatórias para a importação.
Um popup será aberto onde é possível escolher o arquivo do computador ou arrastar e soltar o arquivo na área indicada.
- Formato do arquivo - O arquivo deve estar no formato CSV.
- Codificação - O encode padrão do arquivo deve ser o Windows-1252. Certifique-se de que seu arquivo esteja codificado corretamente para evitar problemas com caracteres incorretos.
- Estrutura do Arquivo - O arquivo deve seguir o formato esperado. Utilize um arquivo de exportação como referência ou use o exemplo de modelo preenchido se necessário.
2. Importação do Arquivo
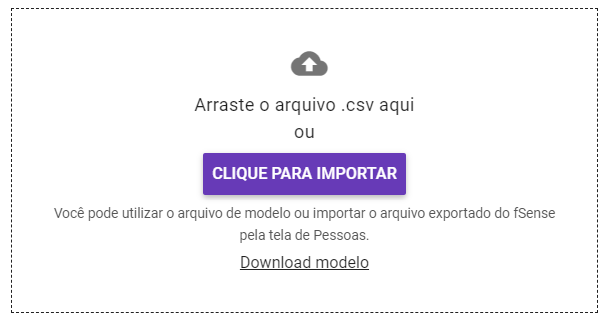
Figura 6 - Pessoas - Importar Pessoas
- Seleção do Arquivo - Para importar o arquivo, basta clicar no ícone Importar Dados (item 4 da Figura 1), na janela que abrir a seguir, arraste o arquivo para a área pontilhada, ou clique em Clique para Importar onde é possível navegar pelos diretórios do computador e selecionar o arquivo que deseja fazer a importação.
- Confirmar Dados - Após a seleção do arquivo clique em Confirmar Dados, o sistema fará uma validação.
3. Validação e Correção de Erros
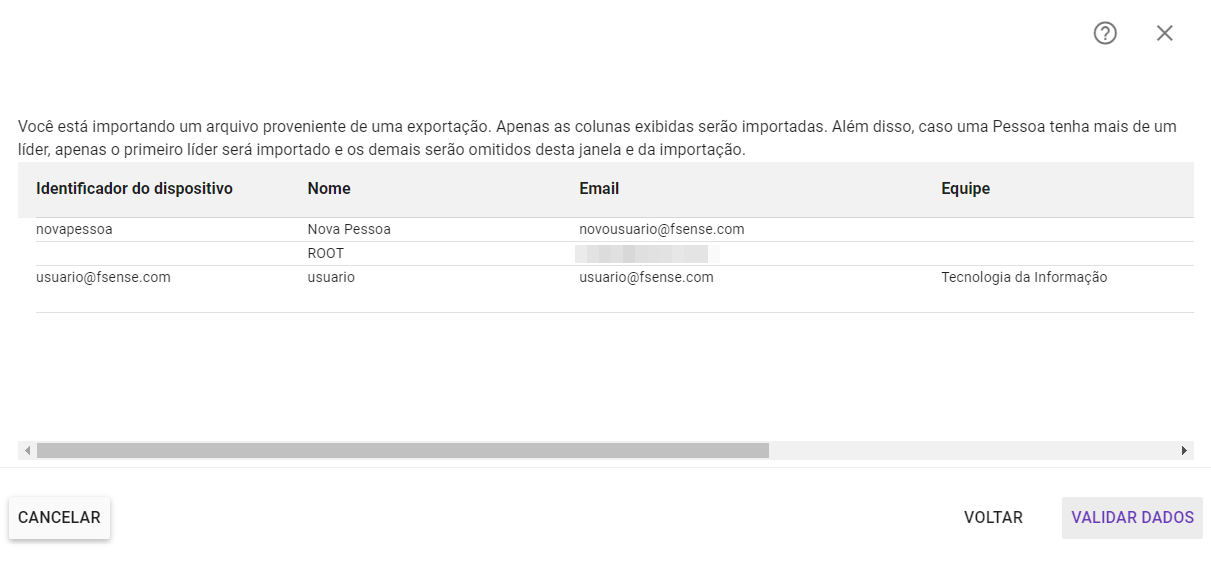
Figura 7 - Pessoas - Validar Dados
Clique no botão Validar Dados. O arquivo será carregado onde passará por uma validação. Caso o arquivo seja validado corretamente, o botão Importar Dados ficará disponível.
- Erro na Importação - Caso haja algum erro no arquivo, o sistema exibirá na tela a linha e a descrição do erro encontrado. Corrija o erro informado com as instruções informadas.
- Reimportação - Após corrigir o arquivo, tente reimportá-lo novamente, seguindo os mesmos passos.
4. Revisão de Pessoas
Após revisar os dados, confirme a importação clicando em Importar dados. O sistema processará o arquivo e importará as jornadas conforme especificado. Uma mensagem de confirmação será exibida após exibida após a conclusão do processo.

Figura 8 - Pessoas - Importação Concluída
Sobrescrita de Dados
Durante a importação, a base de dados de pessoas será totalmente substituídas pelos dados contidos no arquivo de importação. É importante ressaltar que, enquanto os registros das pessoas no sistema que não estiverem presentes no arquivos de importação não serão removidos da base de dados,mas eles serão desassociados de suas equipes, de jornadas e de calendários (se houver). Além disso, se uma pessoas for líder de equipe, e o seu registro não estiver presente no arquivo de importação, a mesma deixará de ser líder.
Irreversibilidade
A operação de importação não pode ser revertida. Utilize a funcionalidade com cuidado e, se necessário, faça ou faça uma cópia de segurança de dados, ou faça uma exportação das pessoas registradas no sistema antes de proceder.
Exportar Pessoas
É possível realizar a exportação das pessoas da organização para um arquivo no formato CSV. Para fazer a exportação, basta clicar no botão EXPORTAR (item 5 da Figura 1). que o Download será iniciado. A exportação de dados gera um arquivo CSV contendo diversas colunas, é possível utilizar o arquivo exportado para fazer a importação, mas somente aquelas que também existem no modelo serão consideradas na importação. As colunas presentes no arquivo exportado são:
- Nome
- Identificador do dispositivo
- Equipe
- Último Evento - Ignorado ao re-importar
- Dispositivo - Ignorado ao re-importar
- Rótulo do Dispositivo - Ignorado ao re-importar
- Líderes da Equipe - Ignorado ao re-importar
- E-mails dos Líderes da Equipe
- Código externo
- Jornada
- Permissão - Ignorado ao re-importar
Associar Jornada a uma Pessoa
Para configurar uma jornada a uma Pessoa, podemos fazer da seguinte maneira:
1. Acesse a Tela de Pessoas:
- Navegue até a tela onde as pessoas estão listadas.
2. Selecione a Pessoa para atribuir a jornada:
- Localize a pessoas que deseja realizar a vincular uma Jornada.
3. Vá em Editar:
- clique botão de Editar na área de botões (item 5 da Figura 2) da pessoa selecionada. Isso abrirá o formulário de Edição da Pessoa.
4. Navegue até a aba Configuração Geral:
- A tela de configuração geral de edição de pessoas irá sobrepor a tela atual.
5. Selecione uma Jornada para a Pessoa:
- Procure pela opção Jornada (item 9 da Figura 4). e selecione a Jornada que será vinculada à pessoa.
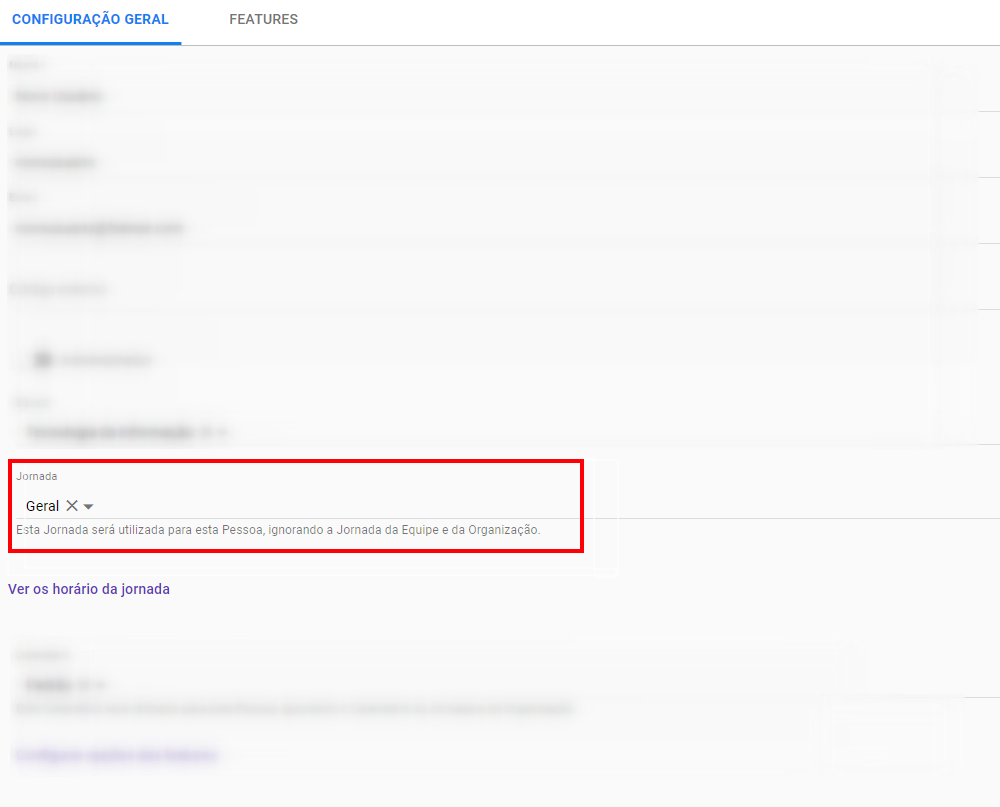
Figura 9 - Pessoas - Tela de Cadastro de Usuário - Associar Jornada a Pessoa
6. Salve as Alterações
- Após selecionar a Jornada, clique em SALVAR para confirmar as mudanças
Ao associar uma Jornada para Pessoa, esta configuração irá sobrepor a configuração de Jornada definida para Equipes, e também a configuração de Jornada global definida para organização.
Associar Calendário a uma Pessoa
Para configurar uma jornada a uma Pessoa, podemos fazer da seguinte maneira:
1. Acesse a Tela de Pessoas:
- Navegue até a tela onde as pessoas estão listadas.
2. Selecione a Pessoa para associar com um Calendário:
- Localize a pessoas que deseja vincular à um Calendário.
3. Vá em Editar:
- clique botão de Editar na área de botões (item 5 da Figura 2) da pessoa selecionada. Isso abrirá o formulário de Edição da Pessoa.
4. Navegue até aba de Configuração Geral:
- A tela de configuração geral de edição de pessoas irá sobrepor a tela atual.
5. Selecione um Calendário para a Pessoa:
- Procure pela opção Calendário (item 11 da Figura 4). e selecione o Calendário que será vinculado à pessoa.
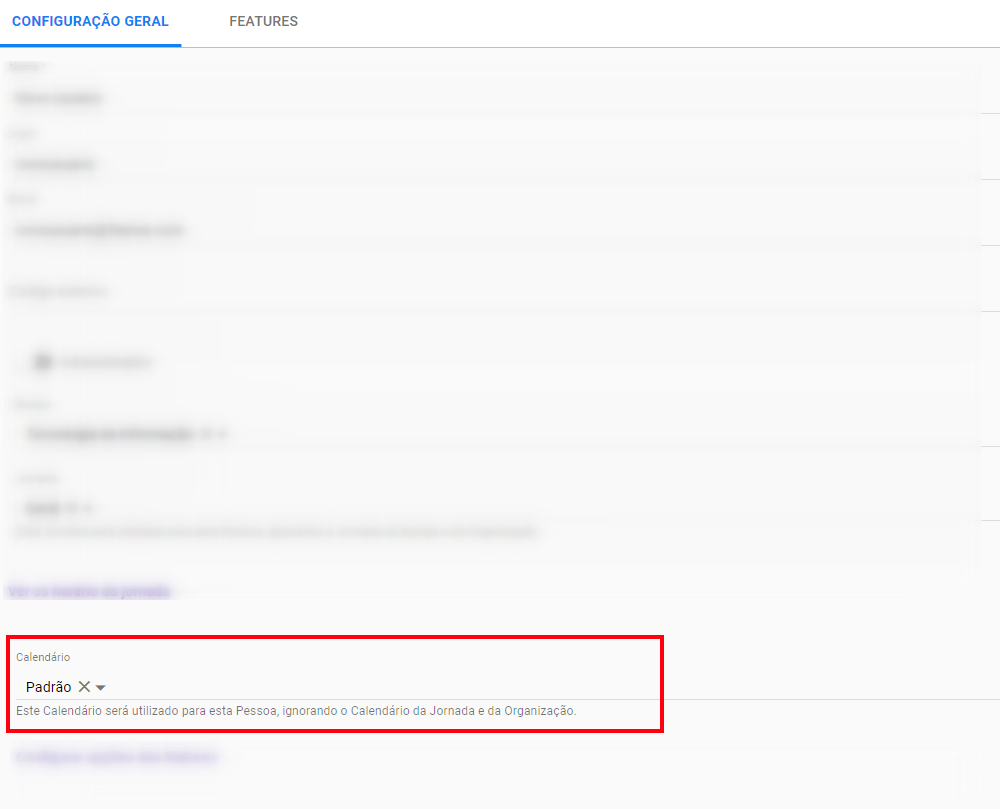
Figura 10 - Pessoas - Tela de Cadastro de Usuário - Associar Calendário a Pessoa
6. - Salve as Alterações:
- Após selecionar a Jornada, clique em SALVAR para confirmar as mudanças.
Ao associar um Calendário para Pessoa, esta configuração irá sobrepor a configuração de Calendário definido para Jornada, e também a configuração de Calendário global definida para a organização.
Captura de Screenshots
Para configurar a Captura de Screenshots para um usuário, podemos fazer da seguinte forma:
1. Acesse a Tela de Pessoas:
- Navegue até a tela onde as pessoas estão listadas.
2. Selecione a Pessoa para configurar os screenshots:
- Localize a pessoas que deseja realizar a configuração de Screenshots.
3. Vá em Editar:
- clique botão de Editar na área de botões (item 5 da Figura 2) da pessoa selecionada. Isso abrirá o formulário de Edição da Pessoa.
4. Navegue até a aba Features:
- A tela de edição de pessoas irá sobrepor a tela atual, navegue até a aba Features.
5. Localize a opção Captura de Screenshots:
- Na aba Features, é possível visualizar a opção Captura de Screenshots.
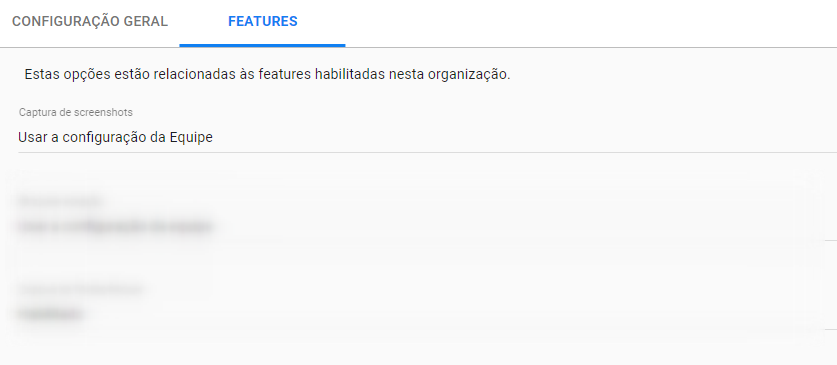
Figura 11 - Tela de Cadastro de Usuário - Captura de Screenshots
6. Salve as alterações:
- Clique em SALVAR para confirmar as mudanças.
Tipos de Configuração
- usar a configuração da Equipe - Ao selecionar esta opção a pessoa seguirá a configuração estabelecida para a equipe da qual a pessoa pertence.
- capturar - Ao configurar esta opção permite que a captura de Screenshots seja ativada para a pessoa selecionada, sobrepondo a configuração global, e também por equipes se houver, garantindo que as capturas de Screenshots sejam coletadas para a pessoa selecionada em questão.
- não capturar - Ao configurar essa opção, as capturas de Screenshots para esse usuario será desabilitada. Essa configuração individual por equipe prevalecerá sobre a configuração global, e também por equipe se houver, garantindo que nenhuma captura de tela para essa pessoa seja coletada.
Para que a opção Captura de Screenshot esteja disponível nesta tela, é necessário que a feature Screenshots esteja habilitado.
A feature Screenshots pode ser habilitado no Menu Lateral > Administração > Organização > Features > Screenshots.
Para saber mais, acesse o tópico Screenshots.
Precedência sobre Configuração de Equipes
Quando uma configuração personalizada de Screenshots por pessoa é aplicada, ela tem precedência sobre a configuração definida para equipe.
Exemplos de Aplicação
Se a configuração por equipe for de não capturar screenshots e a configuração individual por pessoas for definida como capturar screenshots, então as capturas de tela desse usuário serão coletados.
Bloqueio de Estação
Para configurar o Bloqueio de Estação para um usuário, podemos fazer da seguinte maneira:
1. Acesse a Tela de Pessoas:
- Navegue até a tela onde as pessoas estão listadas.
2. Selecione a Pessoa para configurar o bloqueio de estação:
- Localize a pessoas que deseja realizar a configuração de Bloqueio de Estação.
3. Vá em Editar:
- Clique botão de Editar na �área de botões (item 5 da Figura 2) da pessoa selecionada. Isso abrirá o formulário de Edição da Pessoa.
4. Navegue até a aba Features:
- A tela de edição de pessoas irá sobrepor a tela atual, navegue até a aba Features.
5. Localize a opção Bloquear Estação:
- Na aba de Features, localize a opção Bloquear de Estação.
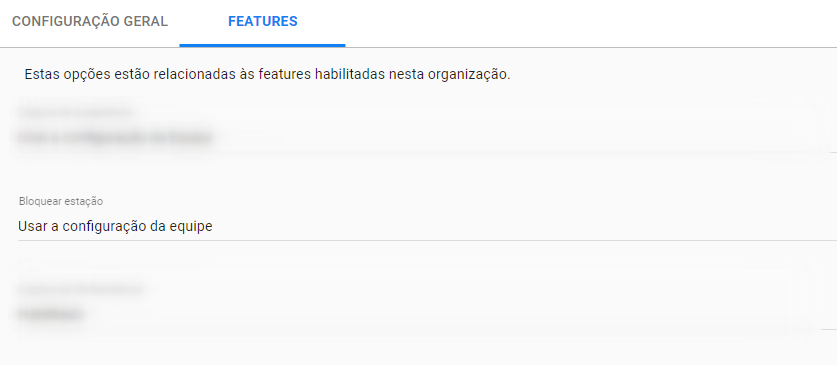
Figura 12 - Tela de Cadastro de Usuário - Bloqueio de Estação
6. Salve as alterações:
- Clique em SALVAR para confirmar as mudanças.
Tipos de Configuração
- Desabilitado - selecionando esta opção, a estação de trabalho deste usuário, não será bloqueada.
- Usar configuração da equipe - esta é a opção padrão para o usuário, caso esteja selecionada irá utilizar a configuração da equipe. Ao utilizar a configuração e a equipe utilizar "Usar configuração da organização", a configuração da organização será aplicada ao usuário.
Para que a opção Bloquear Estação esteja disponível nesta tela, é necessário que o Gerenciamento de Estação esteja habilitado.
O Gerenciamento de Estação pode ser habilitado no Menu Lateral > Administração > Organização > Features > Gerenciamento de Estação.
Para saber mais, acesse o tópico Gerenciamento de Estação.
Captura de Teclas/Mouse
Para configurar a Captura de Teclas/Mouse para um usuário, podemos fazer da seguinte forma:
1. Acesse a Tela de Pessoas:
- Navegue até a tela onde as pessoas estão listadas.
2. Selecione a Pessoa para configurar a Captura de Teclas/Mouse:
- Localize a pessoas que deseja realizar a configuração de Captura de Teclas/Mouse.
3. Vá em Editar Pessoa:
- Clique botão de Editar na área de botões (item 5 da Figura 2) da pessoa selecionada. Isso abrirá o formulário de Edição da Pessoa.
4. Navegue até a aba Features:
- A tela de edição de pessoas irá sobrepor a tela atual, navegue até a aba Features.
5. Localize a opção Captura de Teclas/Mouse:
- Na aba de Features, localize a opção Captura de Teclas/Mouse.
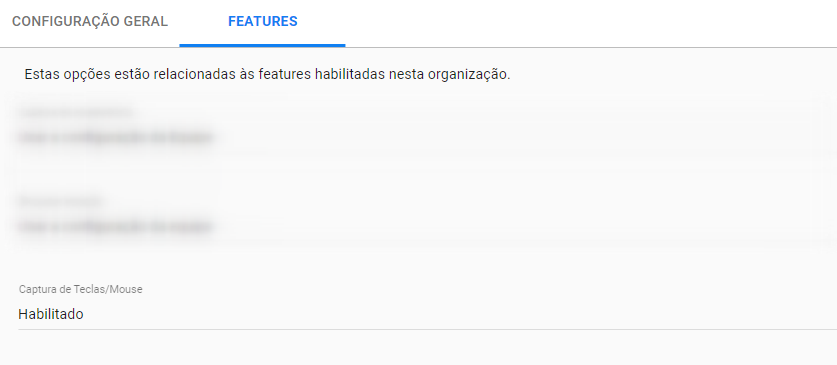
Figura 13 - Tela de Cadastro de Usuário - Captura de Teclas/Mouse
6. Salve as alterações:
- Clique em SALVAR para confirmar as mudanças.
Tipos de Configuração
- usar o padrão da Organização - Ao selecionar esta opção, a pessoa seguirá a configuração global estabelecida para a organização. Isso significa que as capturas de Teclas/Mouse para essa pessoa serão as mesmas que foram definidas como padrão para toda a organização.
- Habilitado - Ao configurar esta opção, permite que a captura de Teclas/Mouse seja ativada para a pessoa selecionada, sobrepondo assim a configurando global, e garantindo que as capturas de Teclas pressionadas/Cliques de Mouse sejam coletados para a pessoa selecionada em questão.
- Desabilitado - Ao configurar esta opção, as capturas de Teclas/Mouse para a pessoa selecionada será desabilitado. Essa configuração individual prevalecerá sobre a configuração global, garantindo que não haverá capturas de Teclas pressionadas/Cliques de Mouse para essa pessoa.
Para que a opção Captura de Teclas/Mouse esteja disponível nesta tela, é necessário que a feature Teclas pressionadas/Cliques de Mouse esteja habilitado.
A feature Teclas pressionadas/Cliques de Mouse pode ser habilitado no Menu Lateral > Administração > Organização > Features > Teclas Pressionadas/Cliques de Mouse.
Para saber mais, acesse o tópico Teclas pressionadas/Cliques de Mouse.
Precedência sobre a configuração global
Quando uma configuração personalizada de Teclas pressionadas/Cliques de Mouse por pessoa é aplicada, ela tem precedência sobre a configuração global. As configurações individuais serão seguidas, independente da configuração global. Isso oferece uma personalização granular para atender diferentes necessidades e cenários dentro da organização.
É crucial que os administradores e usuários compreendam a interação entre as configurações global e personalizada. Isso garante que as permissões de captura de Teclas pressionadas/Cliques de Mouse sejam aplicada de maneira precisa e eficaz, fornecendo um nível customizado e flexível de controle sobre as capturas de Teclas pressionadas/Cliques de Mouse.
Exemplos de Aplicação
Se a configuração global for de não capturar Teclas pressionadas/Cliques de Mouse e a configuração individual por pessoas for definida como habilitada, então as capturas de Teclas pressionadas/Cliques de Mouse dessa pessoa serão coletadas.
Funcionalidades destinadas aos monitorados
As funcionalidades descritas a seguir estão disponíveis para os usuários monitorados pelo fSense que estejam com o bloqueio de estação de trabalho habilitado.
Como ter acesso as funcionalidades
Caso a funcionalidade de bloqueio de estação esteja ativada para o monitorado, será exibido um ícone na barra de tarefas do Windows
![]()
Figura 20 - Ícone de controle do fSense na barra de tarefas do Windows
O monitorado, ao clicar com o botão direito, será exibido um menu com três itens disponíveis:
- Solicitar Tempo
- Visualizar solicitações
- Visualizar Jornada
![]()
Figura 21 - Opções de solicitação do fSense
Solicitar Tempo
O monitorado poderá solicitar acréscimo na jornada através deste item, informando a data que deseja este acréscimo, o horário, tempo de acréscimo e informar uma mensagem de solicitação caso seja necessário e clicar em solicitar. Ao enviar a solicitação será exibida uma mensagem de confirmação do envio.

Figura 22 - Solicitar Tempo
Visualizar Solicitações
Neste item é possível consultar as solicitações enviadas e seus respectivos status
![]()
Figura 23 - Visualizar Solicitações
Visualizar jornada
Neste item é possível consultar a jornada do dia cadastrada para o monitorado
![]()
Figura 24 - Visualizar Jornada
Notificações para o monitorado
O sistema exibe mensagens (que são previamente cadastradas) notificando o monitorado que sua jornada está chegando ao fim dentro de alguns minutos.
Notificação que a jornada está chegando ao fim
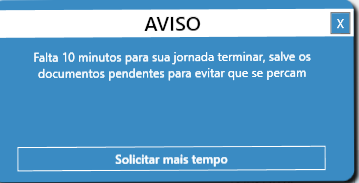
Figura 25 - Lembrete de fim de Jornada de Trabalho
Nesta notificação é possível solicitar acréscimo de tempo clicando no botão Solicitar mais tempo.
Notificação de fim de jornada
Nesta notificação de fim da jornada de trabalho é exibido um contador na notificação e ao final da contagem regressiva a máquina é bloqueada.
Figura 26 - Notificação de fim de Jornada de Trabalho e Bloqueio de Estação